Adding a Plant

One of the key features of Realtime Landscaping is its immense plant database. Thousands of plants are included that are used in landscape designs around the world.
To add a plant:
- From the Landscape tab, click Add Plant.
- Click the image of the default plant that appears to the right of the screen, and then select the plant you would like to use.
- Click on your design where you want to place the plant. Hold the Ctrl key to add more than one.
The picture below shows a landscape design using a variety of different plants.

Plant Types: Models, Pictures, and UltraRes Plants®
Three types of plants are available: models, pictures, and UltraRes Plants®.
Plant Models
are 3D models used to represent trees, shrubs, and other plants. They are not as realistic as pictures, but can be viewed from any angle.
Plant pictures
are 2D photographs of real plants. These look more realistic at a distance and in screen shots, but since they are flat, they are not as realistic during a Realtime Walkthrough or in movies.
UltraRes Plants
® dynamically change based on the desired age, season, and plant-specific growth characteristics. These plants are much more realistic and can be viewed from any angle. However, they do require a more powerful video card due to the additional level of geometric complexity.
Using the Choose Artwork dialog
The Choose Artwork dialog appears when you want to choose a plant from the plant selection. Plants are organized by categories, such as Shrubs, Tropical, and Trees. Plant information includes common name, botanical name, planting zones, mature age, and mature height.
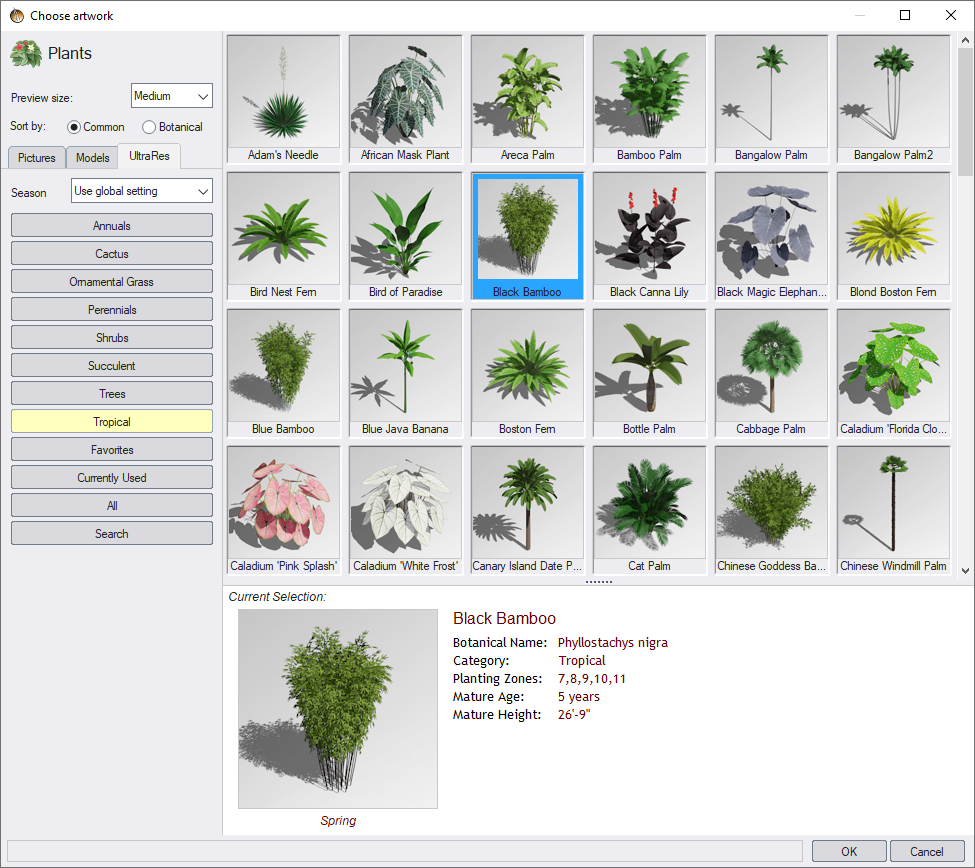
If you want to search for a specific plant, click the Search button. For details, see Searching for Plants.
Setting a Plant’s Starting Age
The starting age of a plant is set to a default value when the plant is first added to your landscape design. The starting age can be changed as needed to modify the size of the plant.
In the picture below, a dwarf pawpaw is shown at 3 and 5 years.

The actual age of a plant is the sum of the plant’s starting age and the Plant Growth setting. For example, if a landscape design has an existing arborvitae that is five years old, the Starting Age property should be set to 5 years.
To see how each plant will grow over time, use the Plant Growth setting. For details, see Setting Plant Growth.
Note: The plant growth is estimated based on plant growth formulas, the plant’s mature age, and the plant’s mature height. Other factors can influence growth, such as soil conditions and climate, so please contact your local nursery for more exact sizing information.
Setting the UltraRes Plant® Season
UltraRes Plants ® can change their appearance based on the current season. By default, UltraRes Plants ® use the global season as defined in the environment settings dialog. However, you can override the season for each plant as needed using the Season property.
To set the current season:
- From the Settings menu, select Environment Settings. Or press F3.
- Click the Season tab.
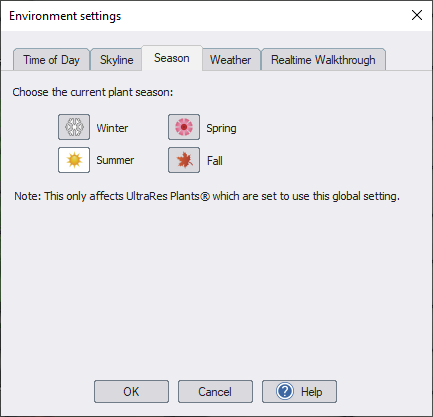
- Click the button next to the desired season and click OK.
Trimming Lower Branches
Many UltraRes trees and shrubs include the option Base Clearance for automatically trimming branches below a certain height.
The following shows three crabapple trees. The base clearance is set to 0 on the first tree, 2' (0.6 m) on the second, and 4' (1.2 m) on the third.

Tips:
- Only UltraRes Plants ® with their Season property set to Use global setting will be affected.
- Not all plants have a different appearance in all seasons. For example, most evergreens have the same basic appearance all year.
Below is a Japanese Flowering Crabapple shown in each of the four seasons:
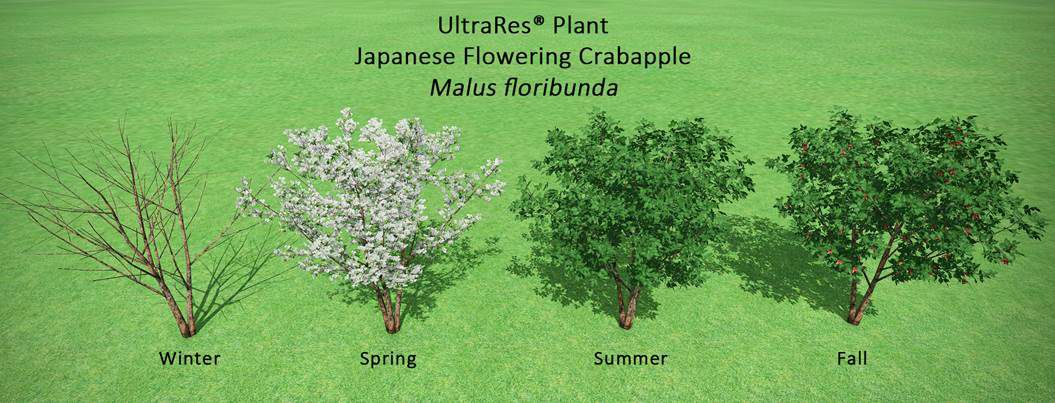
Automatic Level of Detail
When viewing plant models and UltraRes Plants ® from a distance, they automatically show less detail the farther away they are. This helps your computer run faster when working with large designs. However, when you take a screenshot, create a movie, or print your design, the higher-detail versions will be used for the best quality.
Creating Custom Plants
The library of plants can be expanded using the Picture Import Wizard and Model Import Wizard. To create a custom plant variation based on the currently selected plant, use the Plant Creation Wizard.
Note: Due to their complexity, you cannot currently create custom variations of UltraRes Plants ®.
Plant Symbols
Applies to:  Plus
Plus  Pro
Pro  Architect
Architect
In Architect, plants are displayed in the Plan view as symbols instead of models or pictures by default. Many professionally drawn plant symbols are included, or you can create your own. For details, see Plant Symbols.