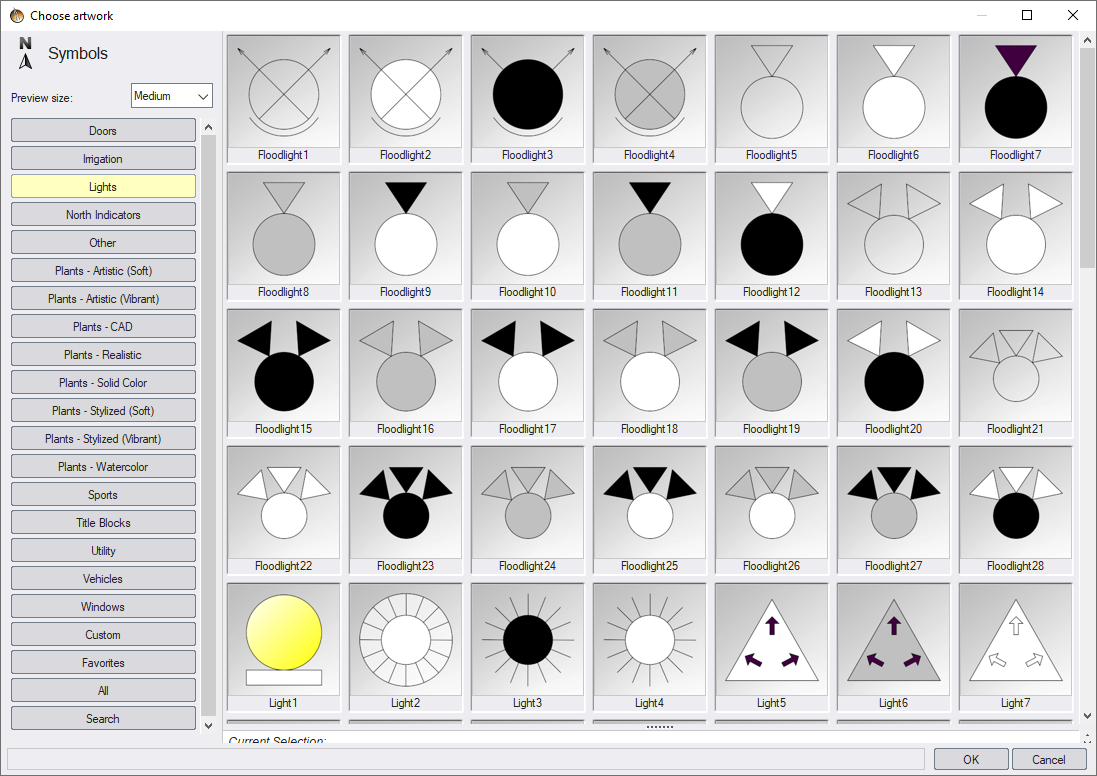Symbol Creation Wizard
Applies to:  Plus
Plus  Pro
Pro  Architect
Architect
The Symbol Creation Wizard is used to create 2D symbols out of one or more Plan Detail objects. The newly created symbols can then be used in any of your landscape designs.
Symbols only appear in the Plan view and can be composed of text, dimensions, lines, filled shapes, and even other symbols. Realtime Landscaping Architect includes a large library of symbols that can be used to create new symbols, or you can create your own symbols from scratch.
To create a new symbol:
- Click the Plan tab to switch to the Plan view.
- Create or add the Plan Detail objects that you want to include in your new symbol. Any of the objects under the Plan Detail tab can be used with the exception of the Plant Legend, 3D Label, and Embedded Object tools.
- Select each of the objects that should be included in the new symbol. See Selecting Objects for details. Ensure that only the Plan Detail objects listed above are selected.
- From the Tools menu, select Symbol Creation Wizard.
- Click Next.
- Select Plant Symbol or Other Symbol and then click Next.
- Click the Set File Name button, type a name for your new symbol, and then click Next.
- Click Finish to complete the wizard.
Your new symbol can be added to any of your landscape designs using the Symbol object.
Below are some of the symbols included in Realtime Landscaping Architect. These symbols can be modified as needed and used to create your own variations.
Using your New Symbol
To use the symbol directly, click the Add Symbol button found under the Plan Detail tab.
To use a plant symbol, you can either add it directly or click the Symbol tab of an existing plant and select it from there. For more information, see Plant Symbols and Adding a Plant.
Tip: To break an existing symbol into separate objects, select the symbol and click Break Symbol. For details, see Adding a Symbol.