Creating a Project Material List
Realtime Landscaping can automatically generate a list of objects used in your landscape design. This Project Material List can help determine what needs to be purchased in order to construct your design and estimate the cost.
Important: All quantities and measurements are approximate. Always double-check calculations for accuracy.
To view the project material list: from the Tools menu, click Project Material List.
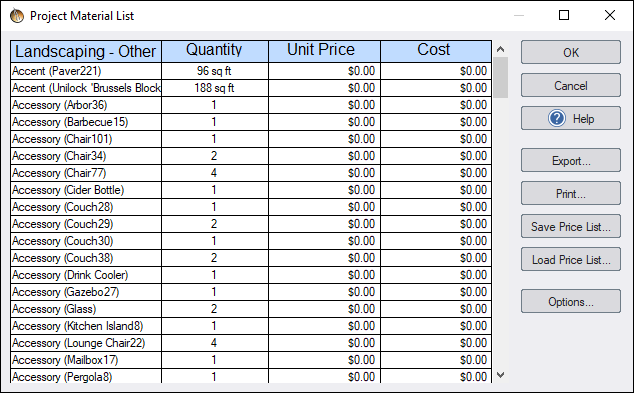
To change the name of an item, click the name and enter a new one.
The unit price for each object is set to zero by default. To set the price for a particular object, click the unit price and enter the desired amount.
If you make changes to item names or prices, the changes will be saved when you save your landscape design. However, if you would like to use your price and name changes in other landscapes, the price list will need to be saved separately. To save the price list, click Save Price List and enter a name for your list. To load the price list in another landscape design, open the project material list and click Load Price List. This can be done at any time.
Note: Most types of objects will appear in the list. However, there are some exceptions, such as Modeling and Plan detail objects.
Creating a Cost Estimate of your Project
The project material list only includes objects in your landscape design, not additional items such as labor and excavation. To create a more comprehensive cost estimate of your project, you can export the material list to Excel or other spreadsheet program and add the additional items as needed.
To export the project material list:
- Within the project material list, click Export.
- In the dialog that appears, type a name for your material list and then click Save.
If you have Microsoft Excel installed on your computer, then Realtime Landscaping will automatically detect it and ask you if you would like to run it after the material list has been successfully exported.
Important: The unit quantities shown on the project material list, such as area, volume, and length, are estimates based on the sizes of the objects that have been added to your landscape design. You should always have an experienced contractor inspect your jobsite and double-check your measurements before purchasing materials.
Options
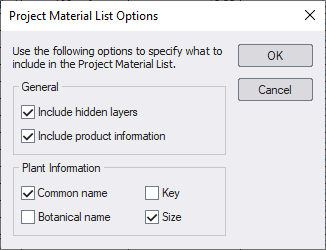
Include hidden layers
Include objects in hidden layers in the project material list. Uncheck this option to exclude them instead.
Include product information
Include additional product information for branded products.
Plant Information
These options determine how plant names are displayed (common, botanical, or both). You can also determine whether to include the key and size of each plant.
To create a project material list that only includes certain objects:
- Move the objects you want to be excluded from the project material list to a hidden layer. See Using Layers for details.
- From the Tools menu, click Project Material List to open the material list.
- Click Options.
- Uncheck the Include hidden layers option and click OK. The objects in all hidden layers will now be removed from the material list.