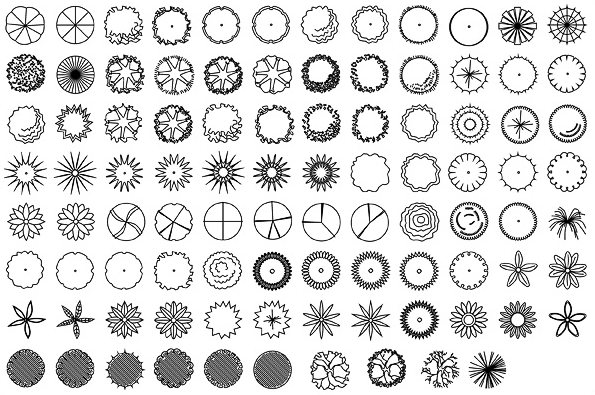Plant Symbols
Applies to:  Plus
Plus  Pro
Pro  Architect
Architect
A wide selection of professionally drawn plant symbols are included in Realtime Landscaping Architect. Symbols of many color themes and styles are available to help you create visually appealing landscape plans that will impress your clients. The variety of the plant symbols is further extended by the ability to adjust the color and brightness of each symbol.
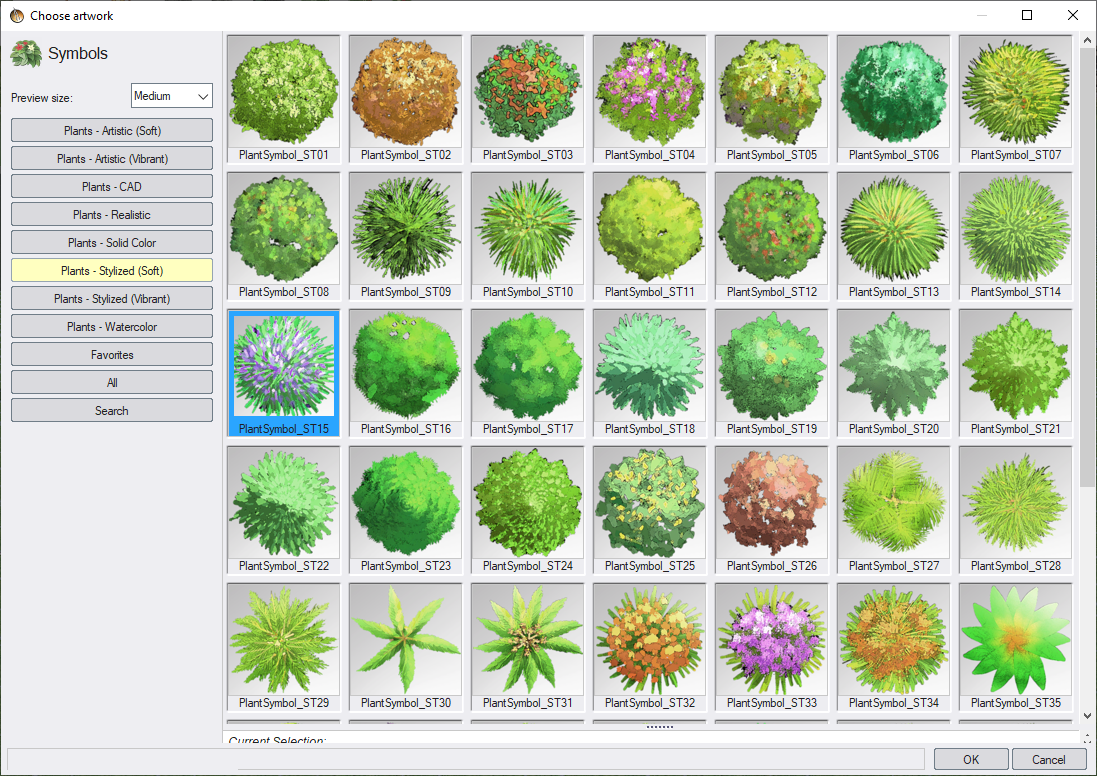
To change a plant’s symbol:
- Click the plant that you want to modify to select it.
- Click the Symbol tab.
- Ensure that the Use default symbol property is not checked.
- Click the picture that displays the current plant symbol.
- Select the symbol you would like to use and click the OK button.
To change the symbol’s color and brightness:
- Click the plant that you want to modify to select it.
- Click the Symbol tab.
- Ensure that the Use default symbol property is not checked.
- Click the small button that appears just to the right of the symbol picture and click the Edit Color and Brightness option, as shown below.
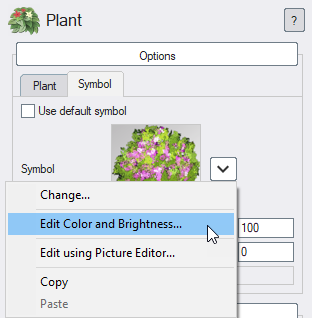
- Edit the contrast, saturation, tint, and brightness as needed, and then click the OK button. For more information, see Editing Color and Brightness.
Creating Custom Plant Symbols
The procedure above shows you how to make changes to the color and brightness of a plant symbol, and the procedure below explains how to save your color changes as a custom symbol for use in later designs.
To create a custom plant symbol:
- Click the Plan tab to switch to the Plan view.
- Click the Add Symbol button found near the top of the screen under the Plan Detail tab.
- Click the image of the default symbol that appears to the right of the screen, and then select the symbol you would like to use.
- Click on your design where you want to temporarily place the symbol.
- Click the small button that appears just to the right of the symbol picture and click the Edit Color and Brightness option, as described above.
- Edit the contrast, saturation, tint, and brightness as needed, and then click the OK button. For more information, see Editing Color and Brightness.
- Click Tools and Symbol Creation Wizard. Follow the wizard’s instructions for creating a plant symbol. For details, see Symbol Creation Wizard.
New symbols are added to the Custom category when browsing for symbols.
Creating Custom Symbols using Shapes
If you would like to create a symbol using shapes, then you can use one of the provided symbol shapes as a starting point. To access these shapes, click File , Open Sample , and select Plant Symbol Shapes. rla. Select a symbol that you want to edit and delete the rest. Once you have finished your custom symbol, select all pieces of the symbol at once and click Tools and Symbol Creation Wizard to save your symbol to the library.
The symbols included in the sample are shown below.