Adding a Symbol
Applies to:  Plus
Plus  Pro
Pro  Architect
Architect

A wide variety of symbols are included with Realtime Landscaping Architect for use in your landscape plans. Available symbol categories include irrigation, title blocks, north indicators, plant symbols, and more. As with all plan detail objects, symbols can only be added and viewed in the Plan view.
To add a symbol to the Plan view:
- Click the Plan tab to switch to the Plan view.
- From the Plan Detail tab, click Add Symbol.
- Click the picture of the symbol that appears to the right of the screen, and then select the symbol you would like to use.
- Click to place the symbol.
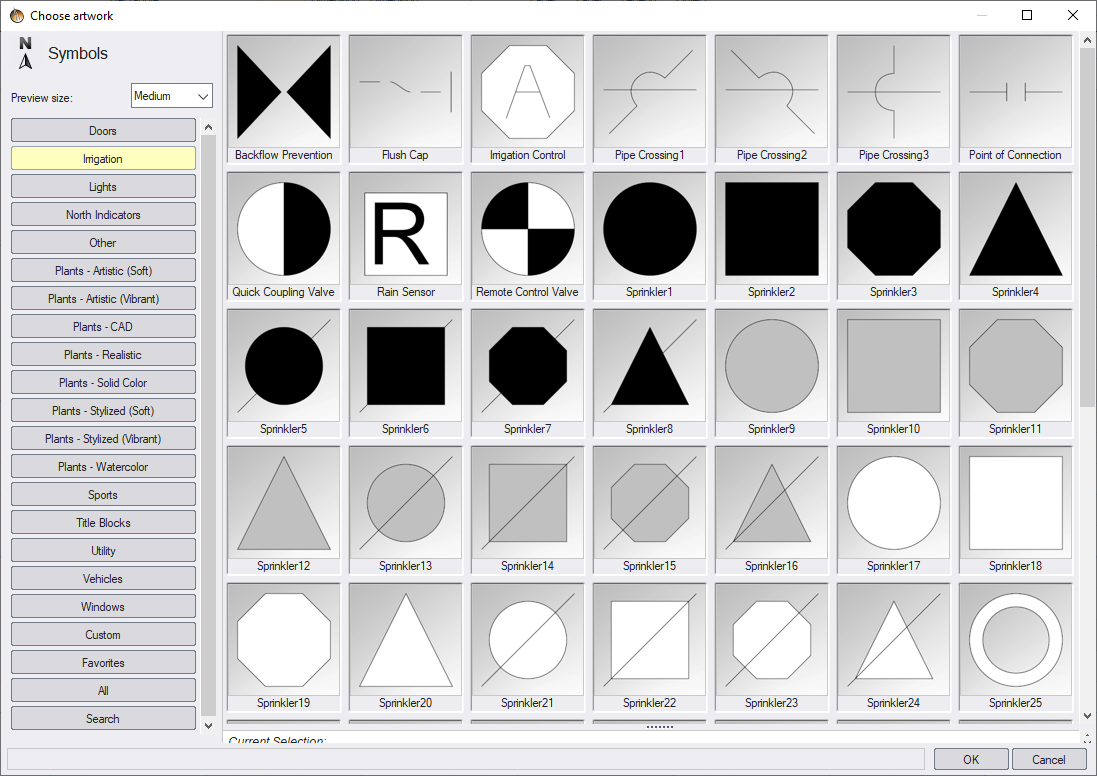
Adding Plant Symbols to the Plan View
Plant symbols can be added using the Symbol object, but we recommend adding them using the Plant object instead. The Symbol object will only appear in the Plan view, while the Plant object will show a symbol in the Plan view and a realistic plant in the Perspective view. The Plant object also has plant-specific properties such as common and botanical names, container size, age, and plant key information.
Tip: If needed, pictures of plants can be added to the Plan view using the Plant Label object.
Creating a Custom Symbol
Symbols are simply groups of plan detail objects. To create your own symbols for use in any of your landscape designs, use the Symbol Creation Wizard.
Importing Symbols using the Picture Import Wizard
One method of importing additional symbols is to import images using the Picture Import Wizard. For example, a company logo could be imported as a symbol and then used in a title block.
Tip: If a company logo is imported as a symbol, it can be added as a watermark to screen shots, movies, and Realtime Walkthroughs. For details, see Company Logo Settings.
Breaking Symbols
If a symbol is composed of more than one object, it can be separated into its individual components. To separate a symbol, select it and click Break Symbol.