Adding Text
Applies to:  Plus
Plus  Pro
Pro  Architect
Architect

The Text object is used to place sections of text in the Plan view. Like other Plan view objects, the Text object does not appear in the Perspective view or during Realtime Walkthroughs. If you want to add text that appears in both the Plan and Perspective views, see Adding 3D Text.
To add text to the Plan view:
- Click the Plan tab to switch to the Plan view.
- From the Plan Detail tab, click Add Text.
- Click the area of your landscape design where you want to place the text.
- Type the text you would like to display and then click the OK button.
Text can consist of one or more lines, colors, and styles, as shown below:
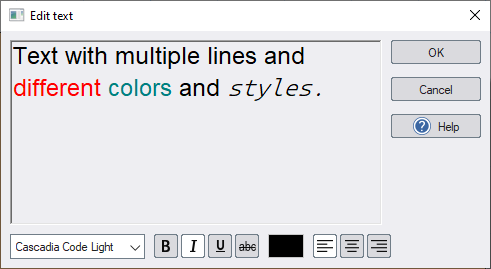
Tips:
- For complex sections of text that include tables and other detailed formatting, you can create the text in Microsoft Word or Excel and then add the document to your landscape design using the Embedded Object tool.
- All plan detail objects can only be added and viewed in the Plan view, unlike other objects that are compatible with all views. See Adding Plan Detail for more information.