Company Logo Settings
Applies to:  Plus
Plus  Pro
Pro  Architect
Architect
Add a company logo or other watermark to movies, Realtime Walkthroughs, and when printing the Perspective view. This is a great way to customize your client presentations and promote your business.
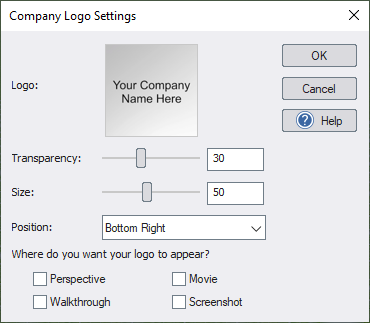
Logo
Which company logo image to use. For instructions on creating or importing a company logo, see below.
Transparency
Opacity of your company logo.
Size
How large the logo appears relative to the size of the screen.
Position
Where the logo will be placed on screen.
Perspective
Enable the logo in the Perspective view while designing.
Walkthrough
Enable the logo during a Realtime Walkthrough.
Movie
Enable the logo when creating a movie.
Screenshot
Enable the logo when taking a screenshot.
Note: There is no option for automatically showing your logo in the Plan view. We recommend doing that yourself using the Symbol object so you can set its size and position exactly where you need it.
Creating or Importing your Logo
If you have a company logo image, then see below for instructions on importing it into Realtime Landscaping. If you do not have a company logo, then one can be created using Plan Detail objects.
To create your company logo using plan detail objects:
- From the File menu, click New to start a new landscape design.
- Create your new logo using objects found under the Plan Detail tab. These objects include symbols, shapes, lines, and text.
- Select all of the objects that compose your new logo. See Selecting Objects for details.
- From the Tools menu, click Symbol Creation Wizard and follow the prompts. See Symbol Creation Wizard for details.
- Save your landscape design so that you can make changes to your logo later if needed.
- From the Settings menu, click Company Logo Settings to enable your company logo.
To import a picture of your company logo:
- From the Settings menu, click Picture Import Wizard.
- Follow the steps of the wizard. Select Symbol when prompted for the picture type.
- Finish the wizard to complete the import process.
- From the Settings menu, click Company Logo Settings to enable your company logo.
An example logo is shown below:

Tips:
- Once your company logo has been imported, it can easily be added to your title block in the Plan view. For details, see Adding a Symbol.
- When creating a logo using a separate paint program such as Photoshop, best results are achieved by creating the logo as a 32-bit Targa (.tga) file with an alpha channel.
- The company logo settings are saved with each landscape design, allowing you to use a different logo for each client if needed.