Adding a Plant Legend
Applies to:  Plus
Plus  Pro
Pro  Architect
Architect

The Plant Legend object is used to add an automatic plant legend to the Plan view of your landscape design. Plant legends add important plant information to plans and can save hours of work on complex designs.
Plant legends automatically update as plants are added or removed from your landscape design.
The plant legend will only reflect plants that have been added to your landscape design using the Add Plant tool , the Plant Row tool , and the Plant Fill tool. If a plant symbol is added using the Symbol object, then the plant will not appear on the plant legend; the Plant object should be used instead.
Plants will appear on the plant legend even if they are hidden or reside within a hidden layer.
To add a plant legend to the Plan view:
- Click the Plan tab to switch to the Plan view.
- From the Plan Detail tab, click Add Plant Legend.
- Click to place the plant legend.
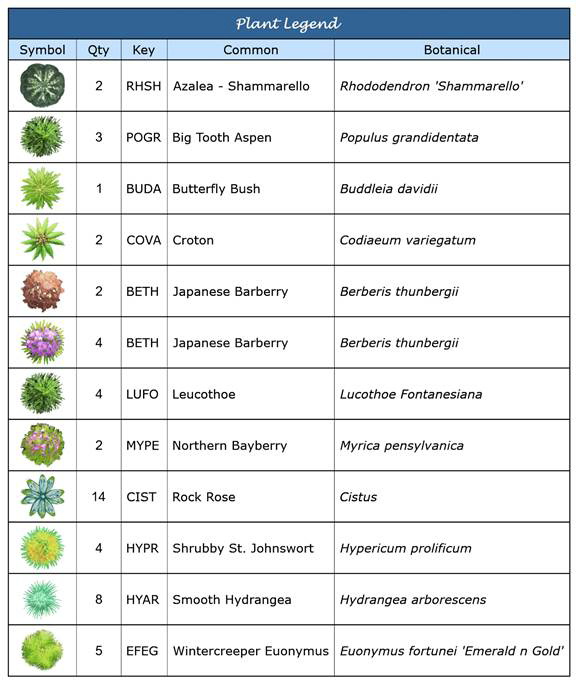
Customizing the Plant Legend
You can customize which columns appear in the plant legend and the order in which they appear. You can also override the default names of the column headers.
To show, hide, and rearrange columns:
- Click the plant legend to select it.
- Using the Current Column property, select the column you want to change.
- To show or hide the column, click the Enabled property.
- To customize the column label, type a new label in the Label property.
- To adjust the position of the column within the plant legend, click the Move Up and Move Down buttons.
Preventing Plants from Appearing in the Plant Legend
Certain plants can be prevented from appearing in the plant legend by using the Advanced Object Properties, explained below. For example, you might want to exclude the customer's existing plants from the plant legend.
To prevent plants from appearing in the plant legend:
- Select the plants that should not be included in the plant legend. See Selecting Objects for details.
- From the Edit menu, click Advanced Object Properties. Or press J.
- Uncheck Include in Project Material List. Then click OK.
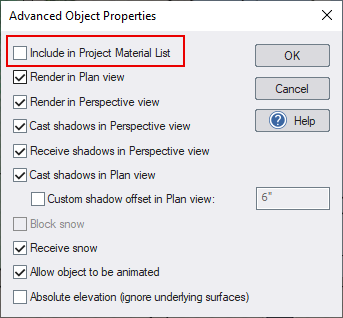
Important: Excluding plants from the project material list will cause them to be excluded from both the plant legend and the Project Material List.
Tips:
- All plan detail objects can only be added and viewed in the Plan view, unlike other objects that are compatible with all views. See Adding Plan Detail for more information.
- To automatically label each plant or group of plants in your landscape design, use the Plant Label Wizard.
- Because the plant legend is dynamic and automatic, it cannot be fully customized. However, you can export it to Excel, make the desired changes, and add the resulting spreadsheet to your landscape design using the Embedded Object tool. Of course, using this method, you will need to manually update the spreadsheet with any future plant changes. To save time, we recommend postponing this step until after your plant selections have been finalized.