Adding a Plant Label
Applies to:  Plus
Plus  Pro
Pro  Architect
Architect

The Plant Label object combines a plant image with a label.
To add a Plant label to the Plan view:
- Click the Plan tab to switch to the Plan view.
- From the Plan Detail tab, click Add Plant Label.
- Draw the line that will connect the plant image to the plant by clicking the left mouse button to add points. Press the Backspace key to remove the last point added, and press the Esc key to cancel. If you would like to input the distance and angle manually, place at least one point and then press Enter.
- When finished drawing the label’s line, click the right mouse button to add the final point.
- Type the text you would like to display and then click OK.
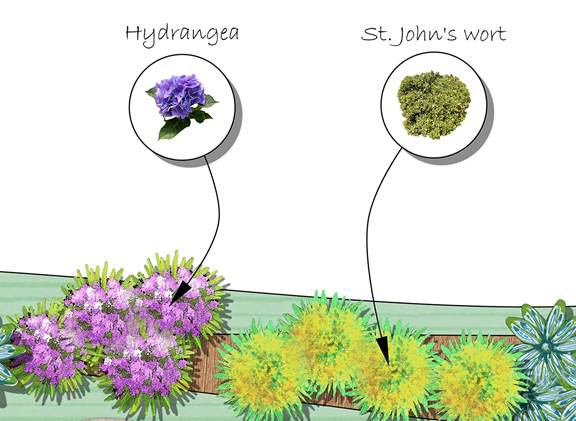
Tips:
- To automatically label each plant or group of plants in your landscape design, use the Plant Label Wizard.
- All plan detail objects can only be added and viewed in the Plan view, unlike other objects that are compatible with all views. See Adding Plan Detail for more information.
- Once the plant label is added to your design, it can be edited as needed. See Editing Points for more information.