Adding an Embedded Object
Applies to:  Plus
Plus  Pro
Pro  Architect
Architect

The Embedded Object tool is used to add external files from other programs directly into the Plan view of your landscape designs. Some supported documents include Visio drawings, Excel spreadsheets, Microsoft Word documents, and even AutoCAD drawings.
To add a new embedded object to the Plan view:
- Click the Plan tab to switch to the Plan view.
- From the Plan Detail tab, click Add Embedded Object.
- Click the Create New button and then select the desired object type from the list.
- Click OK.
- The program associated with the chosen object type will now open. Create the object within this program and then close the program.
- Click to place the embedded object.
To add an existing embedded object to the Plan view:
- Click the Plan tab to switch to the Plan view.
- From the Plan Detail tab, click Add Embedded Object.
- Click the Create from File button, click the Browse button, and then open the file you would like to add. To connect the file to the embedded version, click the Link checkbox. Leave the Link option unchecked to copy the file to the landscape design without maintaining a connection to the original file.
- Click OK.
- Click to place the embedded object.
To edit an embedded object:
- Select the embedded object.
- Click the Open button shown in the properties window. This will start the software needed to edit the object, such as Excel.
- Edit the embedded object as desired. The editing options are determined by the type of object and the program that was used to create it.
- When finished, close the software used to edit the embedded document. This will return you to Realtime Landscaping.
To edit object links:
Some types of embedded objects allow their external file links to be edited. If this option is available, click Edit > Embedded Object Links. The following dialog will appear:
Note: If the Embedded Object Links option is grayed out, then the file type does not fully support Windows OLE linking. To update linked content from these files, you may need to manually edit the source file and re-embed it.
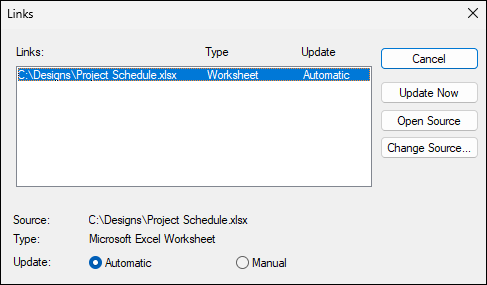
Links
Displays a list of all embedded object links used in your design. Each link corresponds to a file or source that the embedded object references.
Update Now
Click to immediately update the embedded object with any changes from the source file.
Open Source
Click to open the original source file (such as an Excel worksheet or other linked file) so that you can directly edit the data or content.
Change Source
Click to change the file or source that the embedded object is linked to. For example, if you want to update the link to point to a different file.
Source
Displays the file path of the currently linked source file (such as the path to a linked Excel file).
Type
Shows the type of embedded object, such as a worksheet, document, or other file type.
Update
Specifies how the link updates. Choose Automatic to have the embedded object update whenever the source file changes, or Manual to update the link only when you choose to.
Tips:
- Embedded objects may appear blurry at times within the Plan view because a lower detail preview is used for better performance. When printing or creating screen shots, the embedded objects will be shown in full detail.
- All plan detail objects can only be added and viewed in the Plan view, unlike other objects that are compatible with all views. See Adding Plan Detail for more information.