Using Booleans to Create Complex Shapes



Boolean commands can be used to subtract, intersect, and add shapes. Booleans are very useful for joining two shapes together, or cutting a hole in a shape to make room for another object. For example, a hole can be cut into a deck to make room for a hot tub.
The Boolean commands can only be used with shape-based objects, such as patios, pool decking, plan detail shapes, regions, and more. Booleans do not function with non-shape-based objects such as accessories, or with unclosed shapes such as fencing and hedges.
To use a Boolean, you must first select two objects. The order in which the two objects are selected is important, as it will determine the Boolean’s effect. The first object selected is the object that will be changed, while the second object selected is the object that will be doing the changing.
Because the second object selected is the changer, the type of object does not matter. For example, if you need to cut a hole into a deck, the shape used to create the hole can be any object, such as a patio or even a swimming pool.
By default, a new object will be created and the original objects will be deleted. However, if you want to keep the original objects, then press and hold Ctrl while clicking the desired Boolean command.
To add shapes:
- Click the first object to select it. The first object selected should be the object you want to change.
- Hold the Shift key and click on the second object to select it. (You can then release the Shift key.)
- Optional: If you want to keep the second object, press and hold the Ctrl key while performing the next step.
- From the Edit menu, click Shape and Boolean Add.
To subtract shapes:
- Click the first object to select it. The first object should be the object that you want to change.
- Hold the Shift key and click on the second object to select it. The second object should be the shape that you want to subtract from the first object. (You can then release the Shift key.)
- Optional: If you want to keep the second object, press and hold the Ctrl key while performing the next step.
- From the Edit menu, click Shape and Boolean Subtract.
To intersect shapes:
- Click the first object to select it. The first object should be the object you want to change.
- Hold the Shift key and click on the second object to select it. (You can then release the Shift key.)
- Optional: If you want to keep the second object, press and hold the Ctrl key while performing the next step.
- From the Edit menu, click Shape and Boolean Intersect.
The example below shows how the Add, Subtract, and Intersect Booleans were used to provide three different results using a deck (which was selected first) and a patio (which was selected second).
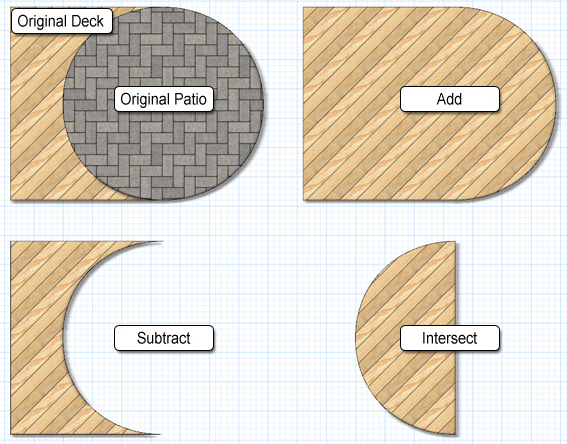
Tips:
- Normally, the second shape is deleted. To keep this from happening, hold down the Ctrl key while clicking the desired Boolean command.
- You can save custom shapes for use in other designs. See Saving and Loading Shapes for details.