Advanced Object Properties
Additional options for each object are available within the Advanced Object Properties dialog. These options are not usually needed, but can provide important customizations in some situations.
To edit advanced object properties:
- Click the object you want to modify. To select more than one object, hold the Shift key while clicking on additional objects. The objects do not need to be of the same type.
- From the Edit menu, select Advanced Object Properties. Or press the J key.
- Select the desired options and press OK.
Note: Not all of the following options are supported by all objects. If an object does not support one or more options, then they will be disabled.
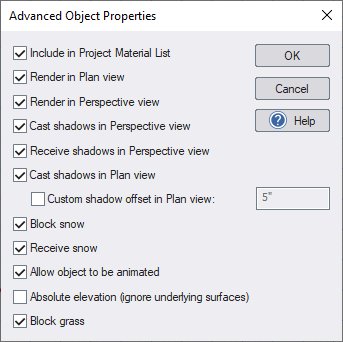
Include in Project Material List
Determines if the selected object will be included in the Project Material List of your current landscape design. If plants are selected, then this option will also determine whether the plants are added to the Plant Legend and when using the Plant Label Wizard.
Render in Plan view
Determines if the selected object will appear in the Plan view.
Render in Perspective view
Determines if the selected object will appear in the Perspective view.
Cast shadows in Perspective view
Determines if the selected object casts shadows in the Perspective view.
Receive shadows in Perspective view
Determines if the selected object can be shadowed by other nearby objects in the Perspective view.
Cast shadows in Plan view (Architect)
In Realtime Landscaping Architect, this determines if the selected object will create a drop-shadow when Plan Shadows are enabled.
Custom shadow offset in Plan view (Architect)
In Realtime Landscaping Architect, this determines if the selected object will be given a drop-shadow based on global or custom settings. If this option is checked, then the selected object can be given a unique shadow length by typing a value in inches within the text field to the right. Note that this option only takes effect if Plan Shadows are enabled.
Block snow
When snow is enabled, this determines if the selected object prevents snow from accumulating on objects underneath it.
Receive snow
When snow is enabled, this determines if snow can accumulate on the selected object.
Allow object to be animated
By default, objects that touch the Animation platform will be animated. Use this option to prevent the object from animating.
Absolute Elevation (ignore underlying surfaces)
Many objects base their starting elevation on the underlying surface. For example, the House object uses the elevation of the underlying terrain. Check this option if you want the object's elevation to remain unchanged regardless of the underlying objects or topology.
Block grass
When placed near grass, the object will prevent grass from appearing underneath it.