Plan Shadows
Applies to:  Plus
Plus  Pro
Pro  Architect
Architect
Plan shadows are an effect in the Plan view that adds depth to the design while increasing its visual appeal. Plan Shadows, also known as drop shadows, are separate from the shadows that are shown in the Perspective view.
Plan shadows disabled:
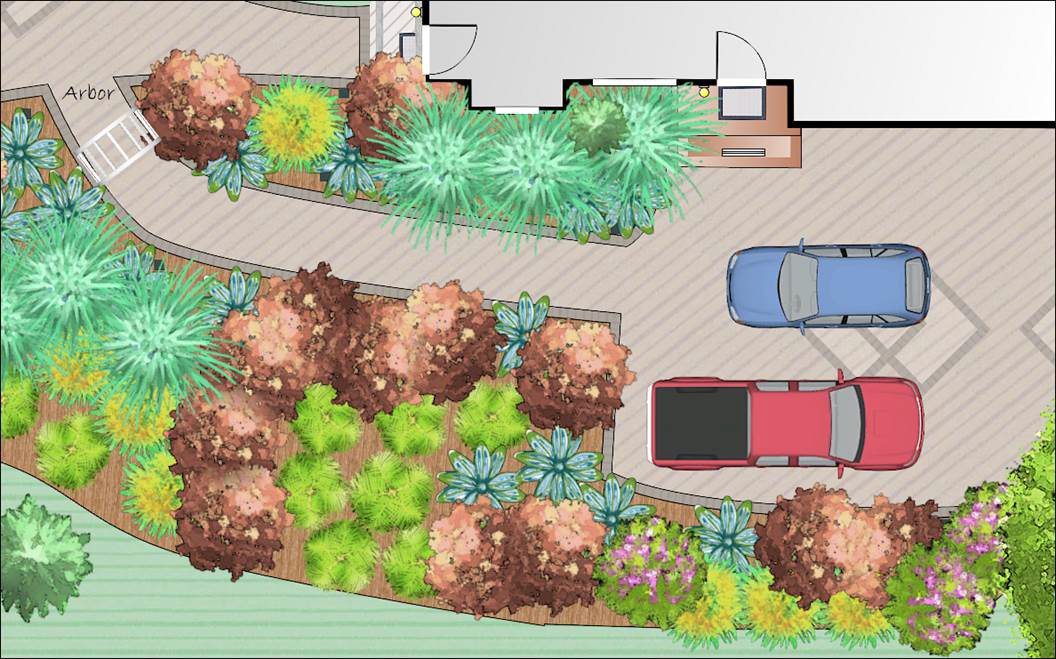
Plan shadows enabled:
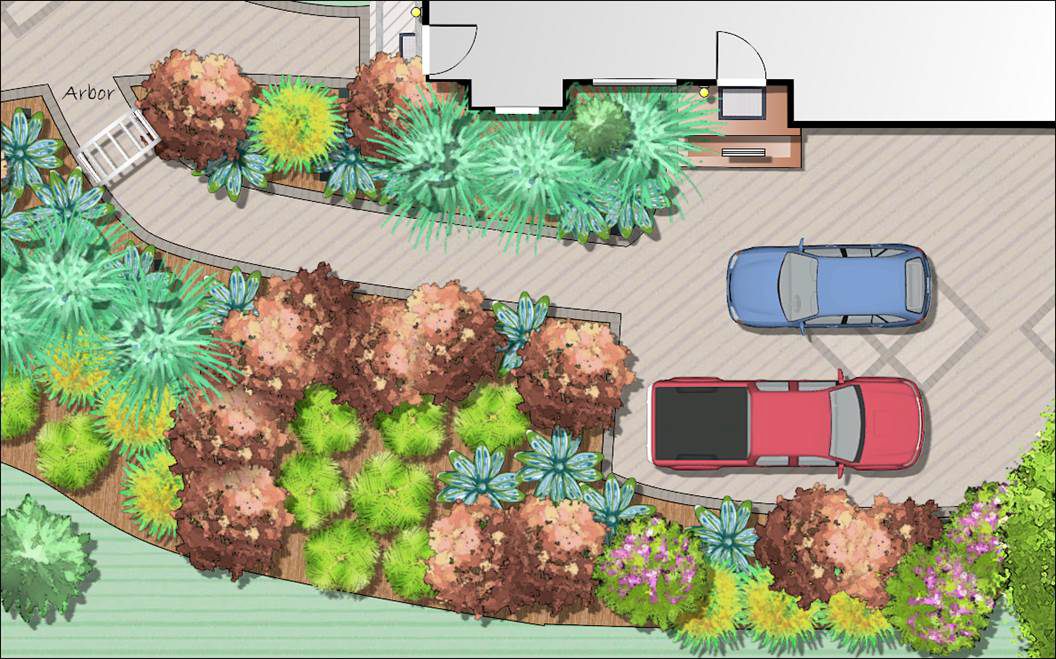
To modify the behavior of plan shadows, from the View menu, click Plan Shadows. The following dialog will appear:
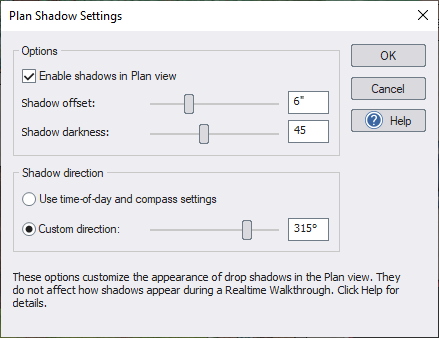
Enable shadows in Plan view
Check this option to show drop shadows in the Plan view. This does not affect the shadows shown in the Perspective view.
Shadow offset
The length of each shadow can be modified in feet or meters by moving the Shadow Offset slider or manually entering a value.
Shadow darkness
The intensity of the shadows can be modified by moving the Shadow Darkness slider or manually entering a value. A value of 100 will result in completely black shadows.
Use time-of-day and compass settings
Select this option to link the shadow direction to the time of day and compass setting, which will cast the shadows based on the calculated angle of the sun. The time of day can be adjusted from the Environment Settings , and the compass can be rotated within your design. See Changing the North Direction for more information on rotating the compass.
Custom direction
To manually set a direction for the Plan Shadows, select the Custom Direction option and enter the desired angle. The shadow direction is specified in degrees, as shown below.
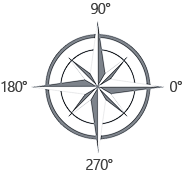
Shadow Fading
As you zoom out from your landscape, the Plan Shadows will eventually fade and disappear. This is done to improve performance while you are designing, and will not affect the visibility of the shadows when printing or saving screen shots.
Controlling Shadows Per-Object
Whether or not an individual object casts a shadow can be controlled manually using the Advanced Object Properties dialog.
Note: Some types of objects, such as lines, text, and fill regions will not cast shadows.