Window Layout
The picture below shows the Realtime Landscaping interface with each section of the interface labeled. The interface for Realtime Landscaping Architect is shown below; Plus and Pro are very similar.
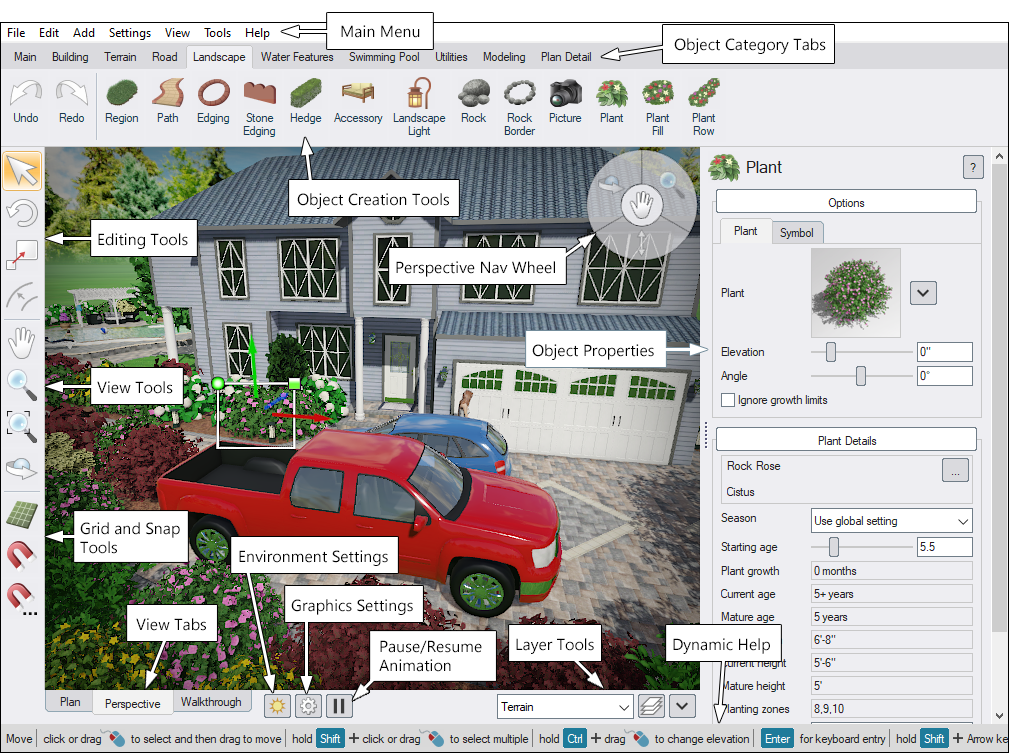
Main Menu
The Menu Bar contains drop-down menus such as File, Edit, and Tools. For example, click File to show commands for opening and saving files.
Some menu commands can also be accessed by keyboard shortcuts. If a keyboard shortcut is available, the key sequence will appear to the right of the command. For example, the shortcut for Copy is Ctrl+C. In this case, you would hold down the Ctrl key while simultaneously pressing C.
Object Category Tabs
Every object that can be added to your landscape design is located under one of the Object Category Tabs. For example, click the Landscape tab to show buttons for adding plants and other landscaping objects. Each object category tab is summarized below.
- Main – Common file and clipboard commands, such as Save, Copy, and Print.
- Building – Objects used for construction and hardscaping, such as House, Patio, and Retaining Wall.
- Terrain – Objects used for modifying the topology of the landscape, such as Slope and Area Grader.
- Road (Architect) – Objects used for designing roads, sidewalks, curbing, street signs, and more.
- Landscape – Core landscaping objects, such as Plant, Region, and Path.
- Water Features (Pro, Architect) – Objects used for adding ponds, irrigation systems, fountains, and more.
- Swimming Pool (Pro, Architect) – Objects related to swimming pools and swimming pool accessories.
- Utilities – Miscellaneous objects such as Text, Overlay, and Lot Boundary.
- Modeling – Objects and tools for creating your own custom models and accessories.
- Plan Detail (Architect) – 2D objects that only appear in the Plan view, such as Symbol, Arc, and Plant Legend.
Object Creation Tools
To add an object to your landscape design, first, click the Object Category Tab that contains the object you are interested in, and then click the button of the object you want to add. Next, follow the instructions that appear at the very bottom of the screen.
If you are uncertain about what a particular object is, just hold your mouse over the object’s button and a quick description will appear. For more details, click the object's button and then press the F1 key.
See Adding Objects for more information.
Editing Tools
The Editing Tools are primarily used to select, move, rotate, and scale objects. When editing shapes (such as edging and fill regions), you can also use these tools to edit the points that make up the shapes.
View Tools
The View Tools allow you to adjust your view in both the Plan and Perspective views. For example, the Orbit tool allows you to rotate your view around the landscape, and the Zoom tool allows you to move your view closer to or farther from your landscape.
For more information, see Adjusting the View.
Grid and Snap Tools
The top button turns grid lines on and off. The grid lines are strictly for your reference, and can be turned on and off as desired. See Snap Settings for more information.
Note: Grid lines are independent of the snap settings. That is, grid lines can be turned on while snapping is disabled, and vice-versa.
The middle button turns all snapping on and off at once. The bottom button lets you control which snap options are enabled. See Snap Settings for more information.
View Tabs
The Plan View view is a two-dimensional view that is useful for adding and editing objects.
In Realtime Landscaping Architect, many objects can be set to appear differently in the Plan view, allowing you to achieve a stylized appearance. Plan Detail objects only appear in this view.
Perspective view is a 3D view that is useful for sculpting the terrain, setting elevations, and adding doors and windows. In the Perspective view, your landscape design can be seen from any angle.
Realtime Walkthrough is a special viewing mode that allows you to walk through your landscape in 3D. During the walkthrough, special animations and sound effects are available. You cannot edit your design in this view.
Layer Tools
Layers help you organize your landscape design and make it easy to work with groups of related objects. For example, you could put an irrigation design into one layer, planting details into another, and so forth. Another useful technique is to place alternate design ideas into different layers that you can quickly show and hide when presenting your design to others. For more information, see Using Layers.
Object Properties
Object Properties appear to the right of the screen when an object is selected. Object properties are used to make important adjustments and modifications to the objects in your landscape designs, such as changing plant types or adjusting the spray angle of a sprinkler head. For more information, see Setting Object Properties.
Perspective Nav Wheel
This tool provides shortcuts for adjusting your viewpoint in the Perspective view. There are several methods of adjusting the view, depending on your preferences. See Adjusting the View for details.
Dynamic Help
As you design your landscape, help specific to what you are doing appears at the bottom of the screen. This is very useful and can help you work much faster. For example, when adding a plant, the dynamic help explains that you can hold down the Ctrl key to add as many copies of the plant as you would like.
Environment Settings
Click to access the Environment Settings dialog. This provides options for adjusting the time of day, sky, weather, season, and more. You can also access this dialog by pressing the F3 key.
Graphics Settings
Click to access the Graphics Settings dialog. This provides options for changing appearance of the scene in the Perspective view. You can also access this dialog by pressing the F7 key.
Pause/Resume Animation
This button pauses and resumes animations including water, fire, smoke, and other effects. You can also pause and resume animations by pressing the Pause key.
Print Margins (Architect) (not shown)
The dashed lines that appear on the border of the Plan view indicate the printable area based on the currently selected printer. Artwork that extends outside this border may not appear when the design is printed.