Satellite Picture Import Wizard
Use the Satellite Picture Import Wizard to import a satellite picture or other reference image of your property. You can then use it as a template for creating your design.
There are several options for acquiring satellite pictures of your property, some free and some paid. Here are just a few ideas:
- Google Maps Pro. This is currently free, although the resolution can vary widely based on location. For step-by-step instructions, see the video tutorial on our website. To go there: from the Help menu, click Tutorials.
- Bing Maps. Simply navigate to an overhead view of your property, press the PrtScn key to take a screenshot, and use Microsoft Paint or other image editing software to save the image to a file on your computer that you can then import using this wizard.
- Use a paid service such as EagleView (www.eagleview.com). These images are very high quality and include various measurements of your house and property.
- Hire a local drone operator to take overhead images of your property.
Important: It is very helpful if the picture either has a prominent feature (such as a building of known length), or a legend which indicates the distance between two points, such as the example shown below. Once the picture has been imported, you can use this information to resize the picture to the correct dimensions using the Resize using known distance tool.
Once you have acquired your satellite picture, you are ready to import it using the wizard.
To import a satellite picture:
- From the Tools menu, click Satellite Picture Import Wizard.
- Click Next twice.
- Select the picture you would like to import and then click Open.
- Click the Set File Name button to enter a different name for your picture, or just click Next if you want to use the original name.
- Click Next , and then click Finish to complete the wizard.
The picture will be saved as an Overlay object and will be automatically added to the center of your design.
Important: Please make sure to follow any license requirements set by the author of the picture.
The following picture was created by taking a screenshot of the property in Bing Maps.
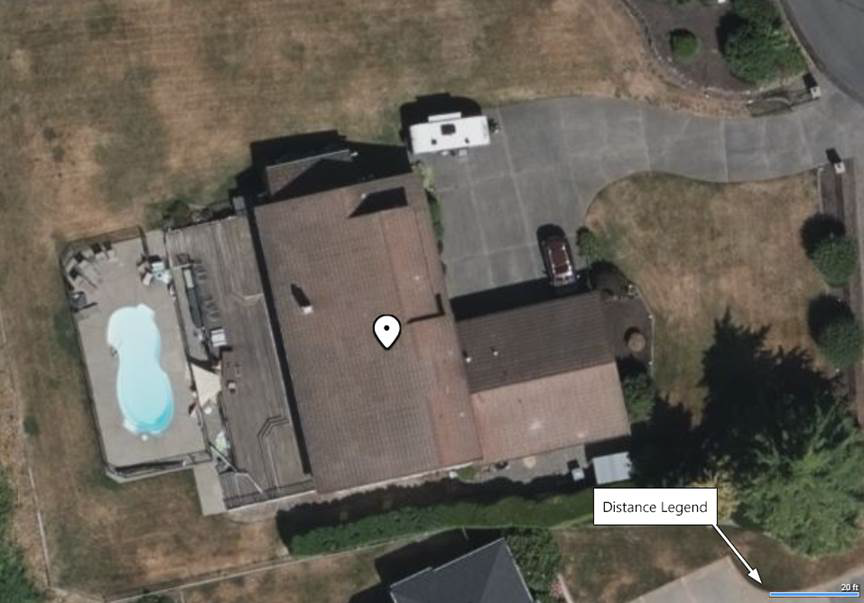
Position, Size, and North Direction
You can move and resize the overlay as desired.
By default, the overlay orientation is linked to the current angle of the Compass , where 0 coincides with true north. To use a different angle, uncheck Use compass angle and then rotate the overlay as desired.
Tips:
- The wizard will copy your picture to the following directory: \Users\ user \Documents\Realtime Landscaping version \Custom Data\overlay\Custom\ Where user is your Windows user name, and version is the software version.
- Once the picture has been imported, it can be edited using the Realtime Picture Editor. For more information, see Editing using the Realtime Picture Editor.