Terrain Settings
Use the Terrain Settings dialog to change the terrain material and resolution.
To edit terrain settings:
- From the Settings menu, click Terrain Settings.
- Modify the terrain settings as needed and click OK.
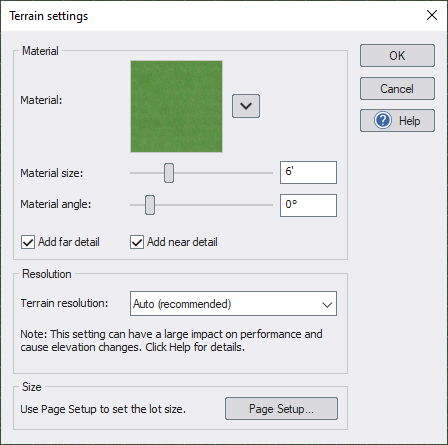
Material
Type of material used for the terrain. In Architect, this only affects the Perspective view. In Pro and Plus, this affects both the Plan and Perspective views.
Material Options
Change the color and brightness of the terrain material, or to set the terrain as a solid color.
Material size
How large the terrain material appears.
Material angle
Rotation angle of the terrain material.
Add far detail
Add additional detail when the terrain is viewed from a distance.
Add near detail
Add additional detail when the terrain is viewed up close.
Terrain resolution
How much detail you see when working with terrain-modifying objects, such as slopes. If you are designing a landscape with mostly flat or slightly sloping terrain, choose Low for faster performance. For landscapes with moderate changes in elevation, choose Medium. For designs with many elevation changes, select High.
Caution:
Higher settings can use more of your computer's memory and slow things down, especially when working with a large design.
If you want to work on a completely flat terrain temporarily to speed things up, choose the Flat option. This will disable the terrain topology and remove most elevation changes. When you are ready to resume working with the topology enabled, just choose one of the other resolution options and the terrain will be rebuilt automatically.
You can change the terrain resolution at any time.
Page Setup
Show the Page Setup dialog for changing the lot size, print scale, and other settings. The dialog can also be accessed from the File menu by selecting Page Setup. For more information, see Page Setup.
Tips:
- In Architect's Plan view, the terrain always appears as solid white. If you would like to use a different color or a material in the Plan view, then create a large region that is set to the desired color or material. Then move it to a locked layer to prevent it from being selected. For details, see Adding a Region.