Adding Pool Stairs
Applies to:  Plus
Plus  Pro
Pro  Architect
Architect

The Pool Stairs object is used to add entry steps to your swimming pool or spa. Pool stairs can be designed in any shape or size.
To add pool stairs:
- From the Swimming Pool tab, click Add Pool Stairs.
- Draw the outline of the pool stairs by clicking the left mouse button to add points. Press the Backspace key to remove the last point added, and press the Esc key to cancel. If you would like to input the distance and angle manually, place at least one point and then press Enter.
- To finish drawing the pool stairs, place the last point on top of the first point. Or, right-click to place the last point.
- Set Depth to the distance between the first step and the top of the pool.

Pool stairs are created by simply drawing the outline of the top step; the remaining steps are added automatically based on the Rise , Run , and Number of steps properties.
Pool stairs are designed to only function inside swimming pools; they cannot be used as standalone objects. By default, pool stairs use the material of the swimming pool they are added to. However, you can use a different material if desired.
As shown below, it is not a problem for part of the pool stair’s outline to extend beyond the pool’s perimeter. Only the portion of the pool stairs that are within a swimming pool will be used; the rest will be trimmed away automatically.

Matching the Outline of an Existing Swimming Pool
There are a few methods for creating stairs that match the outline of your pool, depending on how complex the shape is. For simpler shapes, one method is to copy the pool shape and paste it into another object to use as a guideline in conjunction with edge snapping.
For more complex shapes, it is easier to copy the pool shape, inset it by the desired distance, and then use the Boolean command to trim away the unused portion.
The following procedures work for both Pool Stairs and Pool Seats.
To match the outline using the Edge Snap method:
- Select the pool. Then click Shape Options and Copy Shape.
- Create a temporary object to use as a guide, such as a Pool Wall. From the Swimming Pool tab, click Add Pool Wall. Then click Shape Options and Paste Shape.
- From the Settings menu, click Snap and Grid Settings (or press G ).
- Enable Edge snaps and disable the rest, as shown below.
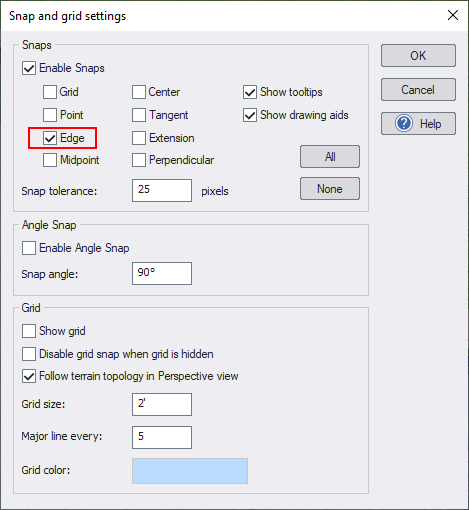
- From the Swimming Pool tab, click Add Pool Stairs and draw an outline of the Pool Stairs, using the Pool Wall edge as a guide.
- Once the Pool Stairs have been added, edit their points to match the pool wall more closely.
- Delete the temporary Pool Wall.
To match the outline using the Boolean method:
- Select the pool. Then click Shape Options and Copy Shape.
- Switch to the Plan view. Zoom out so the entire pool is visible.
- From the View menu, click Show and Hide Objects. Hide everything except for Pools , Pool Walls , and Pool Stairs. Also, lock Pools.
- From the Pool tab, click Add Pool Wall. The pool wall will only be used temporarily.
- Click Shape Options and Paste Shape.
- From the Edit toolbar, click the Offset tool (or press Ctrl+E ).
- Press Enter to set the offset manually. Enter the desired distance between the pool wall and the end of the first stair. (Use a negative value to inset.)
- From the Swimming Pool tab, click Add Pool Stairs. Draw a rough shape that includes an area fully enclosing where you want the pool stairs. Pay special attention to where the pool stairs will join the edge of the pool.
- Select the Pool Stairs first, hold Shift , and then select the temporary Pool Wall.
- From the Edit menu, click Shape and Boolean Subtract. This will trim the Pool Stairs to the pool and delete the temporary pool wall.
- The edges where the Pool Stairs meet the pool wall will be sharp. Use the Round Corners tool to round them to the desired radius.
Note: This may sound complicated, but it is quite easy once you do it a few times. For a video tutorial that shows these steps, click Help and Tutorials.
Nosing and Tile Materials
Applies to:  Plus
Plus  Pro
Pro  Architect
Architect
Realtime Landscaping Architect allows you to add a custom material for the nosing and tile. To add custom nosing, enable the option Add nosing tile. To add custom tile, enable the option Add tile.
See also:
- Pool Stairs Properties
- Swimming Pool Wizard
- Setting Object Properties
- Selecting Objects
- Selecting Points
- Editing Objects
- Adding a Swimming Pool
- Adding Pool Decking
- Adding a Pool Seat
- Adding a Pool Wall
- Adding a Pool Light
- Adding a Pool Accessory
- Adding a Fountain
- Adding a Waterfall
- Realtime Walkthrough
- Saving and Loading Shapes