Adding an Animation

The Animation object moves and rotates objects when creating a movie or exploring your design during a Realtime Walkthrough. Animations can be stationary, such as a spinning fan, or move along a path, such as a car driving down the road.
To create an animation, you first define a box called the platform. You then define how you want the platform to animate: rotate in place, move along a path, or a combination of both. Objects that touch this platform will be animated along with the platform. The platform will only be visible while designing, not when creating a movie, taking a screenshot, or during a Realtime Walkthrough.
Not all objects can be animated. Fixed structures such as houses, retaining walls, and paths do not support animation. However, many objects do support animation. These include accessories, lights, plants, modeling objects, and even characters.
To create an animation:
-
From the Utilities tab, click Add Animation.
-
Click to place the first corner of the platform.
-
Click to place the second corner of the platform.
-
Place objects on the platform that you want to animate. The objects must touch the platform. (You can adjust the platform size as needed.) The objects will not actually sit on top of the platform -- they just need to touch it.
Pay special attention to the arrow on the platform. This is the direction the platform will move, so objects should be rotated accordingly. For example, a vehicle should be rotated to face in the same direction as the arrow.
Previewing Animations
Animations will normally only play when creating a movie or during a Realtime Walkthrough. To preview the animation, click Preview animation. The animation will only play when the object is selected.
Creating a Stationary Animation
Animations can be stationary for rotating objects such as ceiling fans.
To create a rotating ceiling fan:
-
Create an animation object as described above.
-
Set the animation platform's position, size, and elevation to touch the ceiling fan, as shown below. (The platform just needs to touch the fan, not surround it.) Make sure the platform is centered on the fan to ensure the fan rotates about its shaft.
-
Set the Rotate speed Y property to the desired rotation speed (in degrees per second). Use a negative number to rotate in the opposite direction.

Animating along a Path
To move the animation along a path:
-
Select the Animation object.
-
Ensure the Use path option is checked.
-
Click Edit Points.
-
Adjust the path by editing points as desired. Insert points where you want the animation to pause or change speed. When you select a point, the platform (but not the objects to be animated) will move to that point so you can check the position and clearance relative to other objects in your design.
-
Set the desired speed at each point. The speed is shown as feet or meters per second, but you can also enter mph or kph if desired. For example, 25 mph or 40 kph.
-
To cause the animation to slow to a stop and pause, enter the desired pause time in the Hold time property.
For example, suppose you want a car to start moving from a parked position, travel 15 mph to a stop sign, slow to a stop, wait one second, and then accelerate to 25 mph and continue driving down the road. Your animation would look something like this:
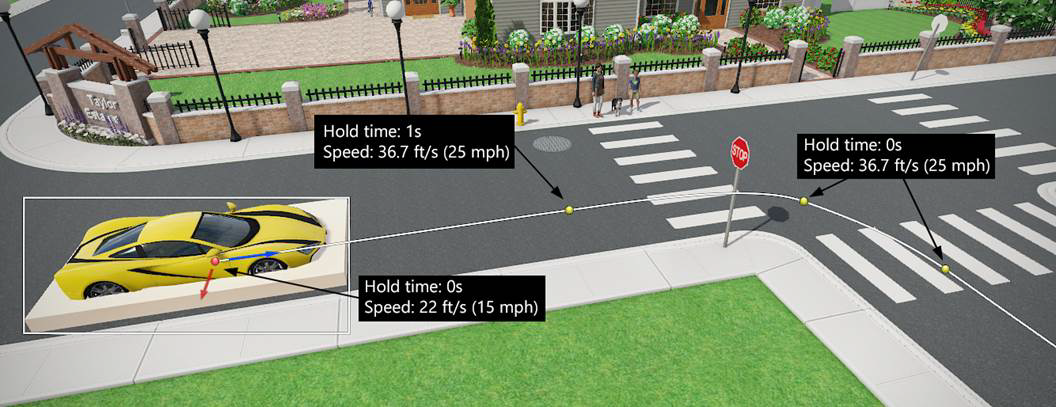
Excluding Objects from the Animation
You can exclude objects that touch the platform from animating.
To exclude an object from animating:
-
Select the object you want to exclude from the animation.
-
From the Edit menu, click Advanced Object Properties. Or press J.
-
Uncheck Allow object to be animated. (If this option is disabled, then the object cannot be animated.)
Tips:
- For animations with paths, you can optionally adjust the elevation at each point.
- When you want the animation to travel on surfaces that do not have elevation information (such as custom models), uncheck the Snap to ground option. The path will then no longer conform to the underlying surface, and you can freely set the elevation at each point.