Using 3D Booleans to Create Complex Models



3D Boolean commands can be used to add, subtract, intersect, and clip models. These are useful for making complex models out of simpler ones.
The 3D Boolean commands can only be used with certain types of objects. Due to the complex mathematics involved, the Add, Subtract, and Intersect commands can only be used with solid (airtight) objects from the Modeling tab -- boxes, cylinders, extrusions, and so forth. (An exception is the Clip command, which only requires that one of the objects be solid.) However, the result of a 3D Boolean command can, in turn, be used in subsequent 3D Boolean commands, allowing you to create models of increasing complexity.
To use these commands, you must first select two objects. The order that the two objects are selected is important when one model is subtracted or clipped from the other.
Normally, a new object will be created and the original objects will be deleted. However, if you want to keep the original objects, then press and hold Ctrl while clicking the desired 3D Boolean command.
To add models:
- Click the first object to select it.
- Hold the Shift key and click on the second object to select it. (You can then release the Shift key.)
- Optional: If you want to keep the second object, press and hold the Ctrl key while performing the next step.
- From the Modeling tab, click Add Solid Models.
To subtract models:
- Click the first object to select it.
- Hold the Shift key and click on the second object to select it. The second object should be the model that you want to subtract from the first object. (You can then release the Shift key.)
- Optional: If you want to keep the second object, press and hold the Ctrl key while performing the next step.
- From the Modeling tab, click Subtract Solid Models.
To intersect models:
- Click the first object to select it.
- Hold the Shift key and click on the second object to select it. (You can then release the Shift key.)
- Optional: If you want to keep the original objects, press and hold the Ctrl key while performing the next step.
- From the Modeling tab, click Intersect Solid Models.
To clip a model:
- Click the first object to select it. This is the object you want to be clipped.
- Hold the Shift key and click on the second object to select it. This is the object that will do the clipping. (You can then release the Shift key.)
- Optional: If you want to keep the original objects, press and hold the Ctrl key while performing the next step.
- From the Modeling tab, click Clip Solid Model.
Below is an example of the Subtract Solid Models command:
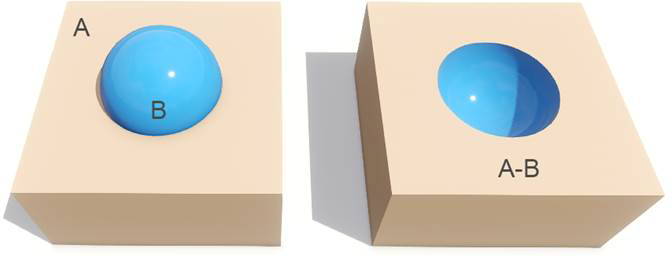
The following example shows how the Clip Model command can be used to cut a hole for a sink in a custom grill island. (The red box is temporary and only used for clipping.)
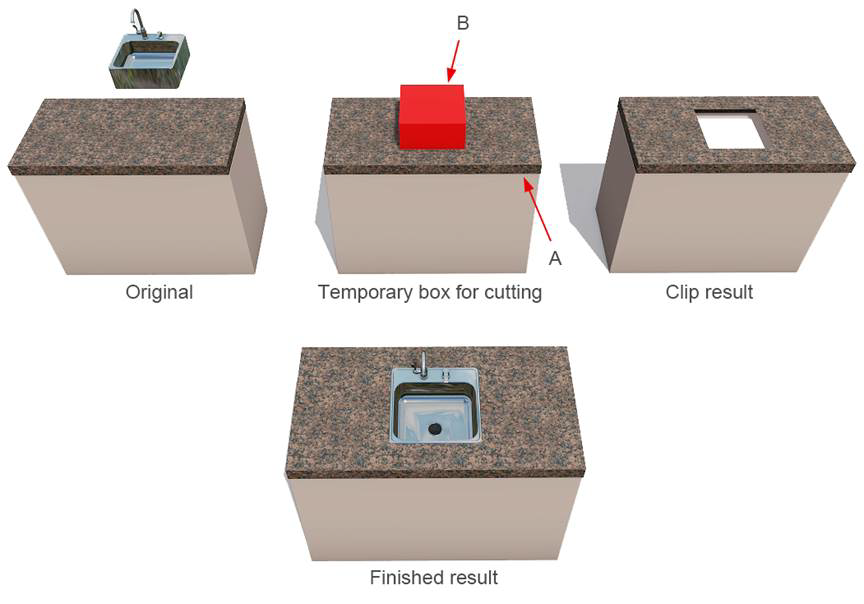
Tips:
- To use the Clip command with models other than Accessories (such as retaining walls or patios), first convert the object into a Custom Model.
- You can save custom models for use in other designs. See Model Creation Wizard for details.
- Normally, the second object is deleted. To keep this from happening, hold down the Ctrl key while clicking the desired 3D Boolean command.