Realtime Walkthrough Settings
These settings let you customize certain aspects of the Realtime Walkthrough, such as wind, movement speed, ambient sound, and more.
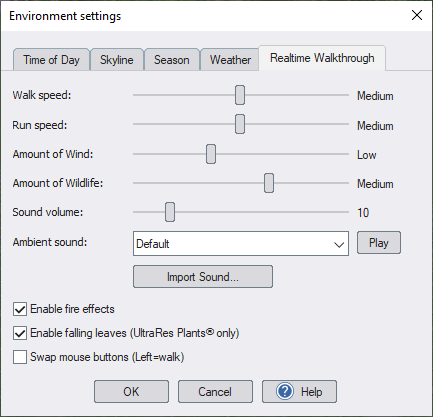
Walk Speed
Adjusts how fast you will move when pressing a movement key (arrow, W,S,A,D, or right mouse button).
Run Speed
Adjusts how fast you will move when pressing a movement key while simultaneously holding down the Shift key.
Amount of Wind
Adjusts how hard the wind will blow. The higher the wind level, the more plant models and UltraRes Plants ® will sway in the breeze.
Note: Plant pictures do not move in the wind and will not be affected.
Amount of Wildlife
Determines the number of birds, fish, and butterflies that appear during a Realtime Walkthrough.
Sound volume
Adjusts the volume of sounds played during a Realtime Walkthrough. To mute all sound during a Realtime Walkthrough, set the volume to zero.
Ambient sound
Selects which background sound or music is played during Realtime Walkthroughs. If this setting is set to Default, then the sound will be determined automatically based on the time of day.
Play
Click to preview the currently selected ambient sound.
Enable fire effects
Enables the visibility of fire in the Perspective view. Fire effects apply to torches, fire pits, and fireplaces.
Enable falling leaves (UltraRes Plants only)
During the fall, UltraRes plants that support this feature will slowly drop their leaves during a Realtime Walkthrough.
Swap mouse buttons (left=walk)
Use the left mouse button to walk during a Realtime Walkthrough. Pro, Architect: In this case, the right mouse button is used to throw fish food.
Adding a Custom Ambient Sound
You can import your own custom songs or sound clips for use when creating a movie or during a Realtime Walkthrough. Imported sounds must be in the 16-bit PCM format (the standard Windows format) and have the “.wav” extension.
To add a custom ambient sound:
- Create the following folder and then copy your sound files to it:
C:\Program Files\Realtime Landscaping version \data\sound\ambient\
Where "C:\Program Files\Realtime Landscaping" is your program installation directory, and version is the software version number. 2. If Realtime Landscaping is running, then save your work and exit the program. 3. Open Realtime Landscaping again, and your ambient sound should appear in the Ambient sound list.
Tips:
- The wildlife, sound, and wind settings only apply to movies and Realtime Walkthroughs.
- When the time of day is set to sunset, sunrise, or evening, lights in your landscape design can be configured to illuminate automatically.