Selecting Objects
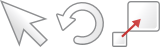
Before you can move, scale, rotate, or otherwise adjust an object, it must first be selected. Objects can be selected in a few different ways, mainly depending on whether you want to select just one object or several objects at a time.
To select objects one at a time:
Move your mouse over the object in your design that you want to select. You will notice a dashed line appear around the object to let you know that it will be selected when you click. Note: This dashed line is a highlighting feature that can be turned off if needed. See Program Settings for more information.
-
Click the left mouse button to select the object. Any other objects that may have been selected will now be deselected. If several objects are on top of each other, you can click several times to cycle through them. For example, if a plant is sitting on top of a container garden, and you want to select the container garden, click once to select the plant, and then click again to select the container garden.
-
If you would like to have multiple objects selected at the same time, repeat the steps above while holding the Shift key. Having multiple objects selected is useful when making changes to many items at the same time.
To select objects using a selection rectangle:
-
Adjust your view until you can see all of the objects you intend to select.
-
Click and hold down the left mouse button, and then move the mouse to draw a selection rectangle. Once the rectangle fully surrounds the objects you want to select, release the left mouse button to select them.
To select objects of a certain type:
-
From the Edit menu, click Select and Select All by Type , and then choose the desired object type from the list.
-
All objects of the specified type will be selected.
Note: Grouped objects must be ungrouped before they can be selected using this command.
To select objects similar to the current selection:
-
Click the object that you want to select more of. For example, if you have several plants of a certain type in your design, and you want to select all of them, then just select one to start with.
-
From the Edit menu, click Select and Select Similar. Or press the L key.
-
All of the objects in your design that are similar to the object you selected originally will now be selected.
Note: Objects that are grouped must be first ungrouped before they can be individually selected.
To select all objects in the landscape:
-
From the Edit menu, click Select and Select all. Or press the A key.
-
Every object in your landscape design will now be selected.
To select plants:
- From the Edit menu, click Select and Select Plants. Or press the P key. The following dialog will appear:
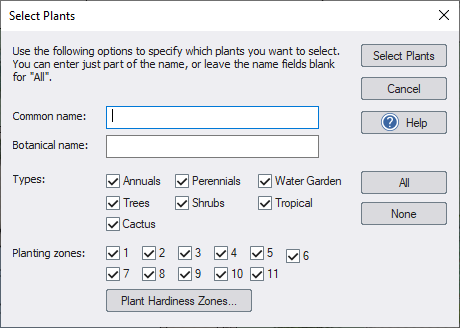
Common name
Within the Common name field, enter part or all of the common name of the plant(s) you want to select. If you do not want to search by common name, then leave this field blank. The field is not case sensitive, meaning that searching for “rose” is the same as searching for “Rose”.
Botanical name
Within the Botanical name field, enter part or all of the botanical name of the plant(s) you want to select. If you do not want to search by botanical name, then leave this field blank. The field is not case sensitive, meaning that searching for “rosa” is the same as searching for “Rosa”.
Types
The Types checkboxes can be used to indicate which kinds of plants should be selected.
Planting zones
The Planting zones checkboxes can be used to indicate which planting zones should be selected. For example, if you want to select only plants that thrive in zone 10, then uncheck all Planting zones checkboxes except for “10”.
Plant Hardiness Zones
To display a map showing planting zones, click Plant Hardiness Zones. This map can help you to determine which plants will grow in your region.
All
Click to check all types and zones.
None
Click to uncheck all types and zones.
Input the desired selection options and then click Select Plants. All plants in your landscape that match the selection criteria will be selected.
Note: Grouped plants must be ungrouped before they can be selected using this command.
To deselect objects one at a time:
-
Move your mouse over the object you want to deselect.
-
Hold the Shift key.
-
Click the left mouse button to deselect the object.
-
Repeat the above steps for each selected object that you want to deselect.
Note: These steps assume you have multiple objects selected. If you only have one object selected, simply click a different object to change your selection.
To deselect all objects:
- From the Edit menu, click Select and Select None. Or press the N key.
-OR-
- Move your mouse over an empty area in your design.
- Click the left mouse button to deselect all objects.
Any selection change can be undone simply by clicking Undo on the toolbar.
Tips:
- Click Undo to undo accidental selections.
- You can lock objects to prevent them from being selected, either by type (using View > Show/Hide Objects ) or by layer (using View > Edit Layers ). See Showing & Hiding Objects and Using Layers for details.