Creating a Project Material List
A powerful feature of Realtime Landscaping Photo is its ability to generate a comprehensive list of the objects used in your landscape. This list, called a project material list, can help you determine what you will need to purchase in order to build the landscape you have designed, as well as help you estimate how much it will cost.
To create a project material list: from the Tools menu, click Project Material List.
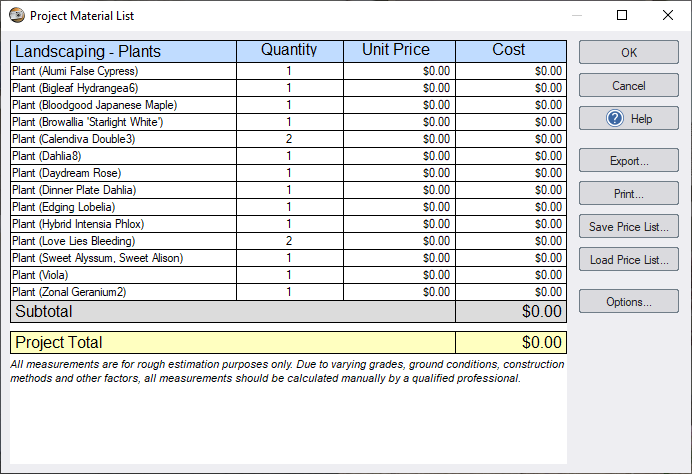
The objects you are currently using in your landscape will appear in the list. To change the description of an item, click the description and enter a new one.
By default, the unit prices are all set to $0.00. To enter a price, click the price in the Unit Price column and enter the actual price for the item.
Any changes to the prices or descriptions will only be saved in your current landscape design file. If you want to create a price list and use it in another landscape file, click Save Price List. To load a previously saved price list, click Load Price List.
From a practical standpoint, you may find it easier to use a spreadsheet program such as Microsoft Excel to edit your material list. Each landscape design project is unique, and you will probably have additional items such as labor, excavation, and other expenses that you may want to account for.
To export the project material list:
- Click Export.
- Enter the destination filename and click Save.
If you have Microsoft Excel installed on your computer, then Realtime Landscaping Photo will automatically detect it and ask you if you would like to run it after the material list has been successfully exported.
Options
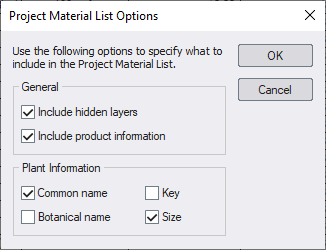
Include hidden layers
Include objects in hidden layers in the project material list. Uncheck this option to exclude them instead.
Include product information
Include additional product information for branded products.
Plant Information
These options determine how plant names are displayed (common, botanical, or both). You can also determine whether to include the key and size of each plant.
To create a project material list that only includes certain objects:
- Move the objects you want to be excluded from the project material list to a hidden layer. See Using Layers for details.
- From the Tools menu, click Project Material List to open the material list.
- Click Options.
- Uncheck the Include hidden layers option and click OK. The objects in all hidden layers will now be removed from the material list.