This guide will show you how to add a pool using the Swimming Pool Wizard.
Each swimming pool added using the wizard includes the pool, pool decking, pool accessories, and more. Some of the pre-built swimming pool designs also include spas. First, click Tools found in the Menu Bar, and then Swimming Pool Wizard.
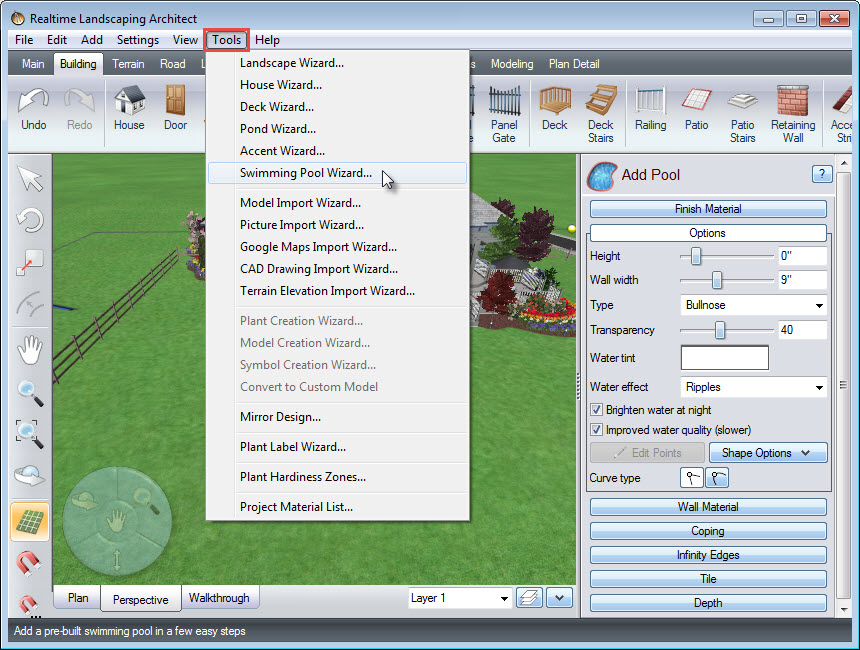
A dialog box will open. Click Next to begin.
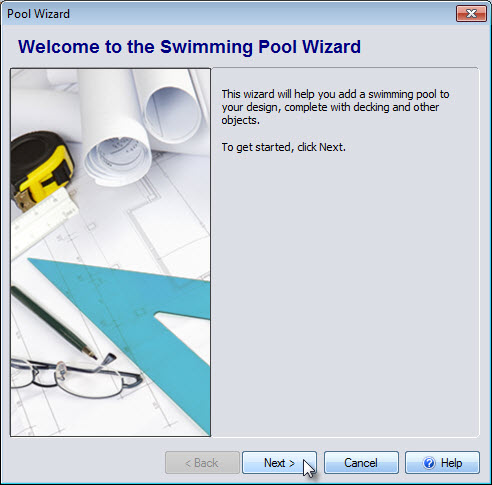
Next, you will be prompted to select your swimming pool style. Click this image, and it will take you to a selection of different pre-made swimming pools that you can customize later.
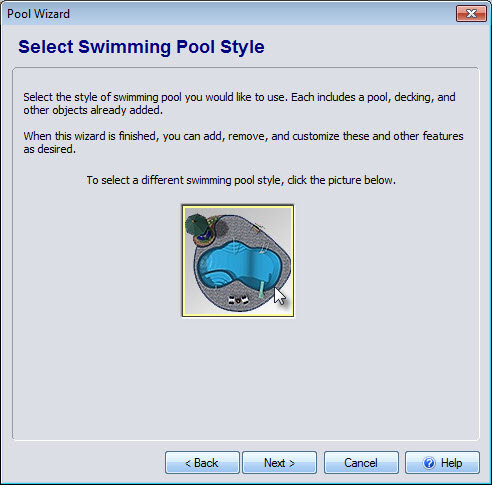
Make your selection, and then click OK.
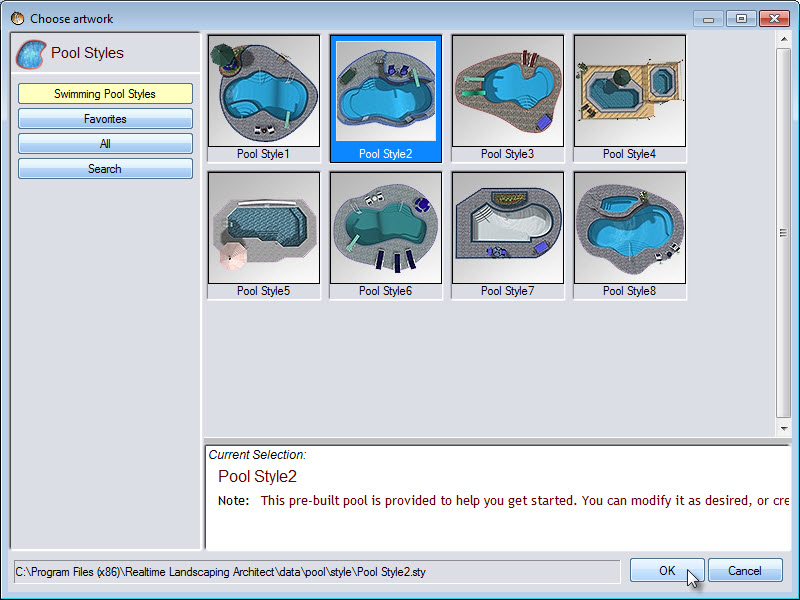
Click Next, and then Finish to complete the wizard.
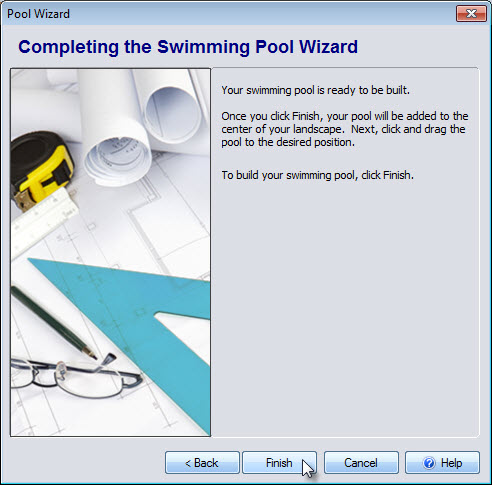
After completing the wizard, your new swimming pool will be placed at the center of your design. Left click and drag the swimming pool design to the desired position. You will notice that the selected pool will have a white outline, with a green square at the upper left corner, as well as a green circle to the left of it. Left click and drag above the green circle, to rotate the pool so it faces the desired direction. To scale the pool, Left click and drag above the green square.
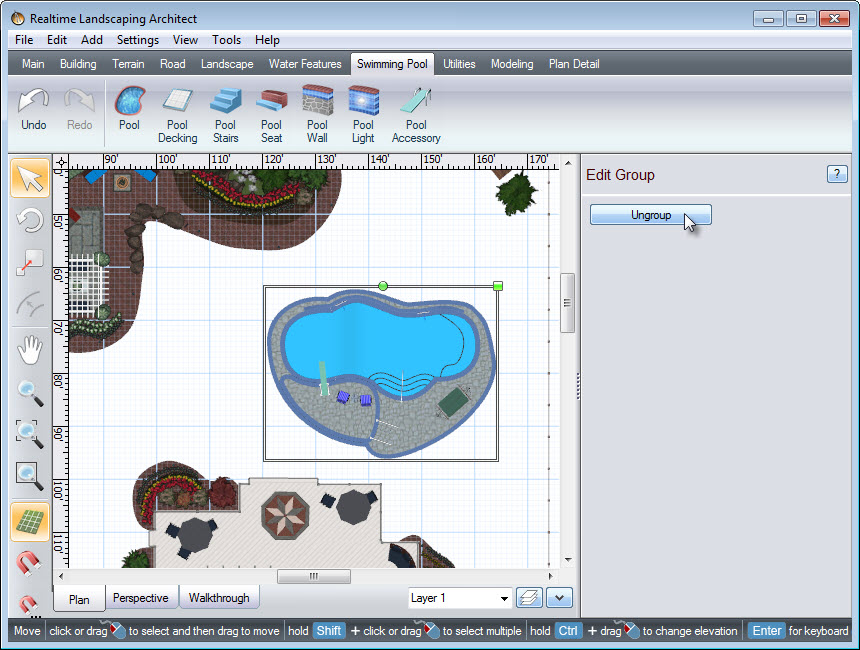
If you wish to further customize your pool design, you can click the Ungroup button, seen in the image above. You will then be able to adjust and edit each piece.
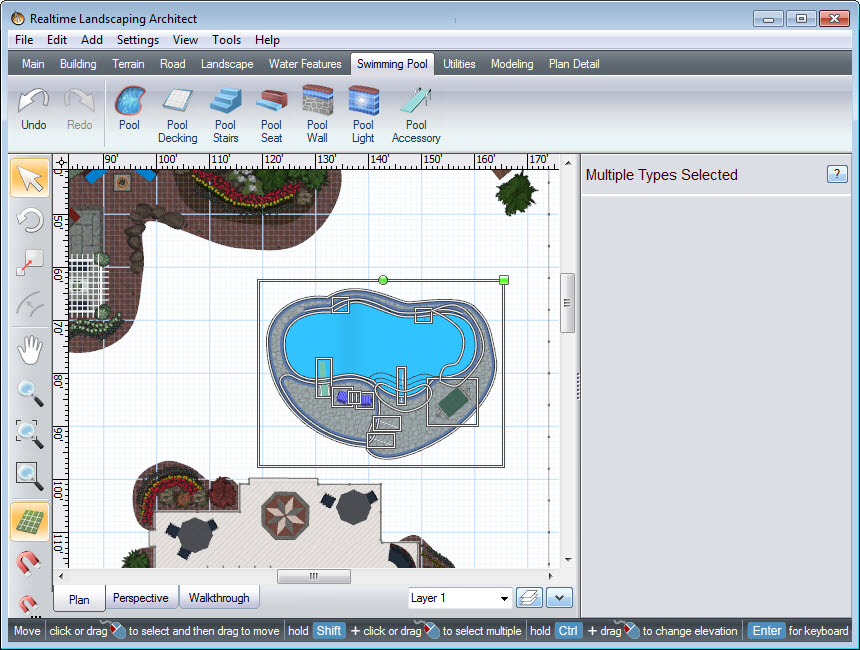
You have now completed adding a swimming pool to your landscape design using the Swimming Pool Wizard. You can also create a pool from scratch, using the Swimming Pool tab. Please see our Adding a Swimming Pool tutorial for a more in-depth guide.

Thank you for reading this guide, and please feel free to contact us for more information about our landscaping software.