This guide will show you how to add a pre-built deck using the Deck Wizard in Realtime Landscaping Pro.
To begin, click Tools in the menu bar, and then click Deck Wizard.
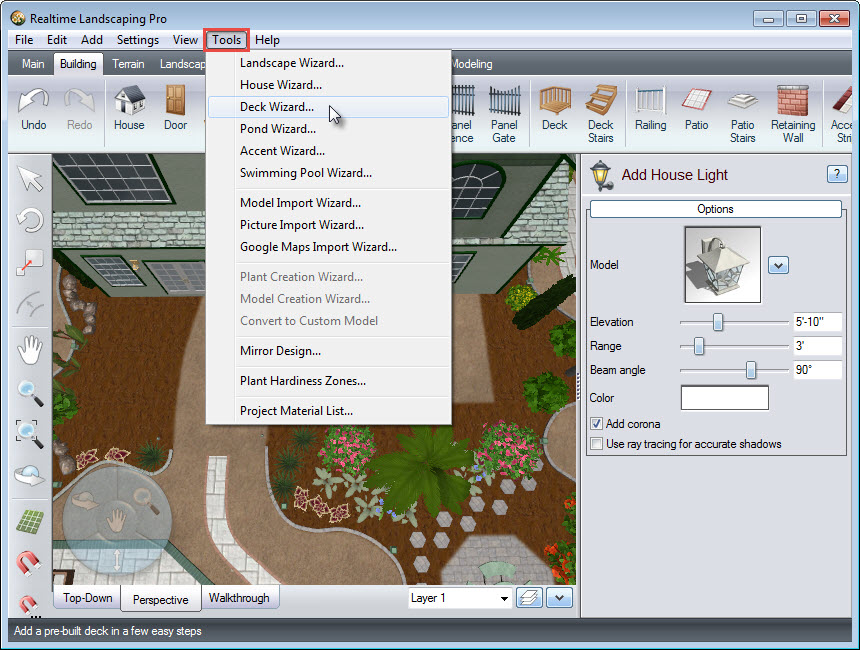
The Deck Wizard dialog box will appear. To get started, click Next.
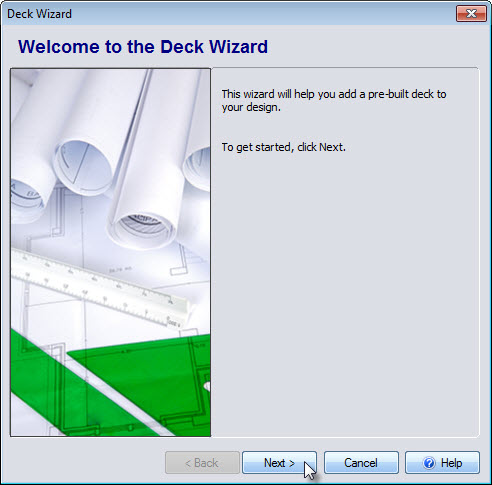
The next step is to select the style of your deck. Click the image seen below and it will take you to a selection of different pre-built decks. Note that you can further customize and edit your deck design later.
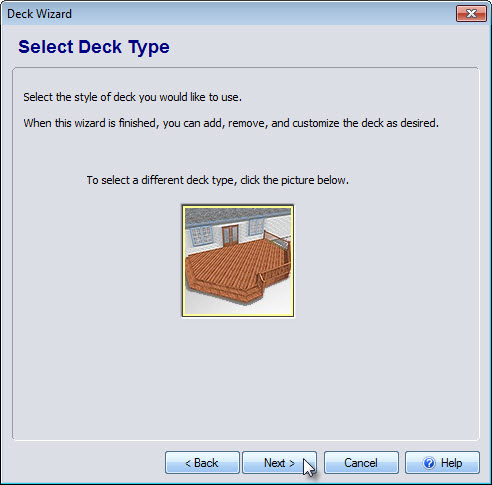
Make your selection and click OK.
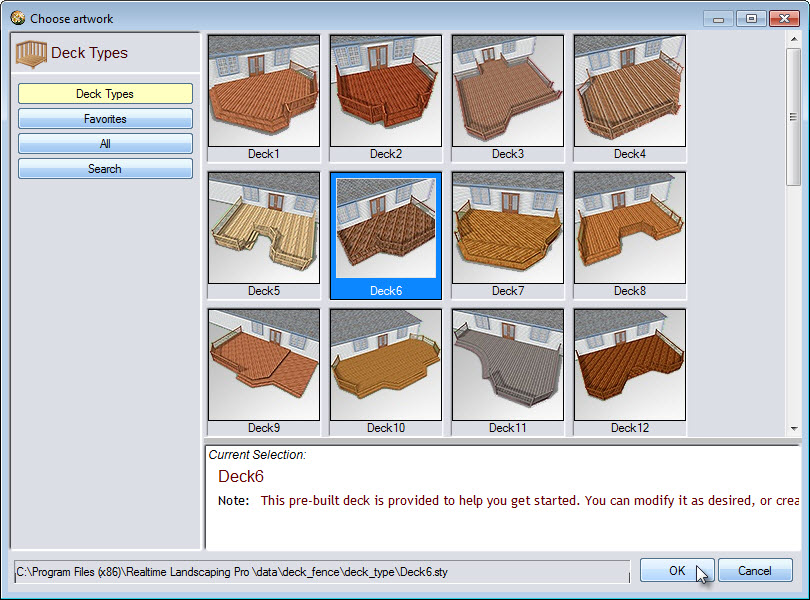
You have now reached the end of the Deck Wizard. Click Back to edit any of the previous selections or click Finish to complete the wizard. Your deck will now appear in your landscape design.
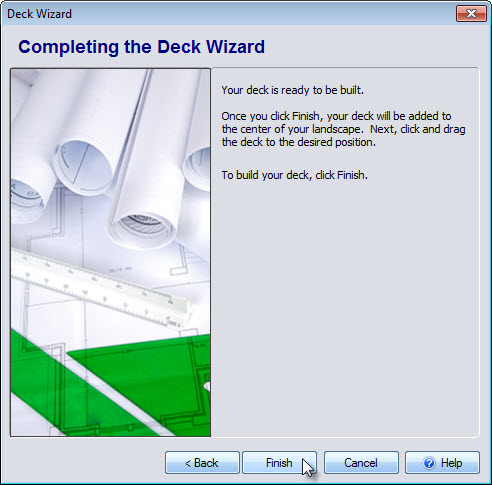
Left click and drag your deck into position. Next, click the Ungroup button if you would like to individually edit each part of the deck.
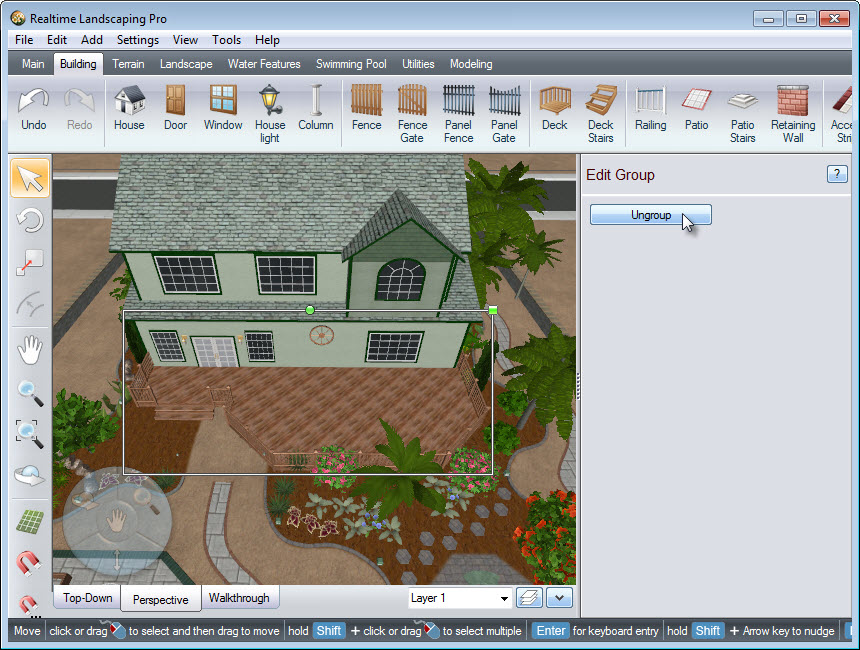
Edit the points to customize the deck shape and size using the following options:

To add or remove sections of railing, click the Toggle Railing button. Hover the cursor over a section of railing you want to remove and when the +/- minus icon appears, Left click to remove it. Left click again to restore the railing. Repeat these steps for all sections of unwanted railing.

You can adjust, delete, or move the deck stairs to customize your design. For a more in-depth explanation, please refer to our Adding a Deck and Deck Stairs tutorial.
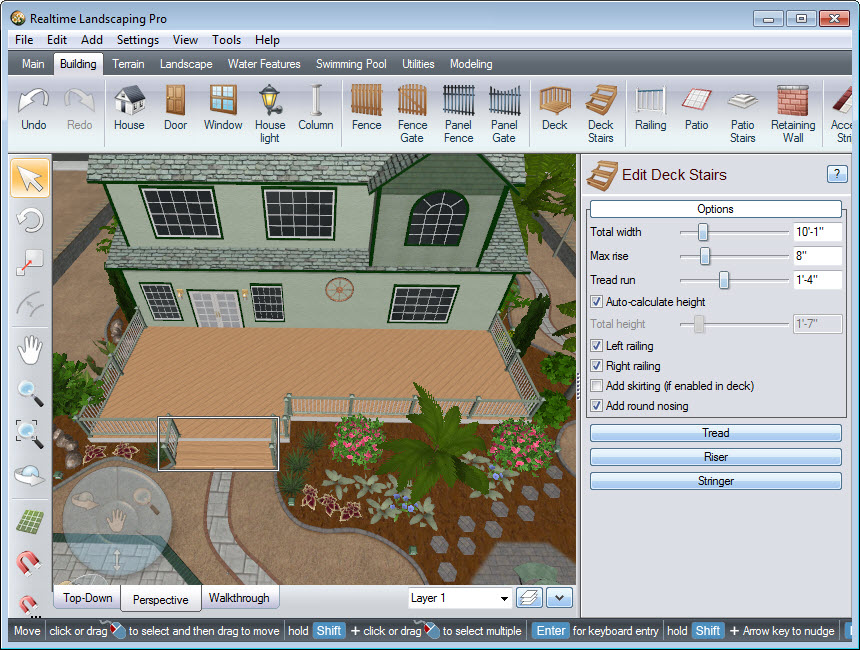
You have now successfully added a deck using the Deck Wizard.

Thank you for reading this guide, and please feel free to contact us for more information about our user-friendly landscaping software.