This guide will show you how to edit points. For the purpose of this guide, we will demonstrate all the different options by creating a region.
First, click Landscape tab found under the menu bar, then click the Region button. Left click to place points on your landscape. To remove the last point, press theBackspace key on the keyboard. When you have created your desired outline, Right click to place the last point. If you would like to make further changes, clickEdit Points found in the Object Properties panel on the right side of your screen.
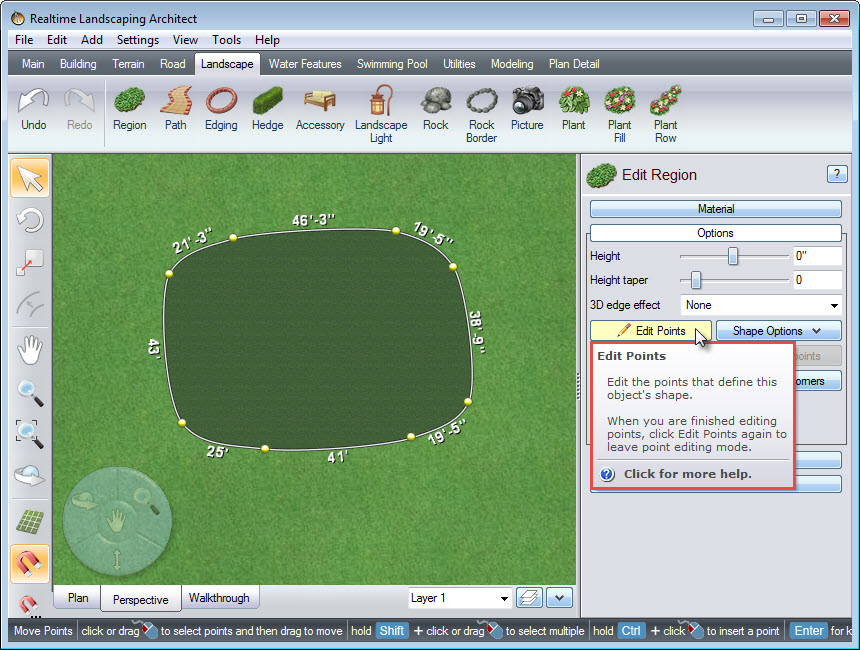
To add points, hold the Control key on the keyboard and Left click to place the points. You can also click the Insert Points button, as seen in the image below, and Left click to place the additional points.
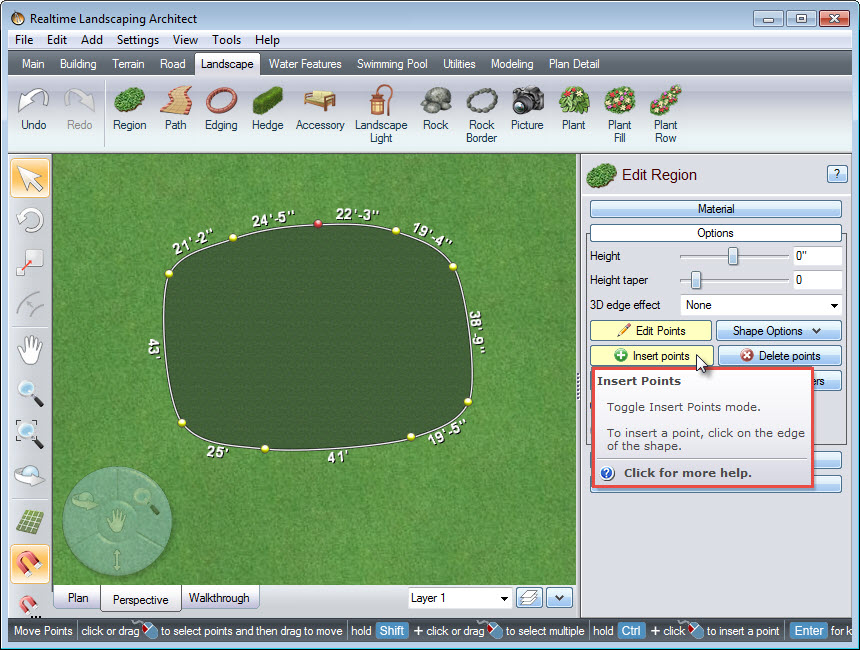
To delete points, Left click to select the point you wish to delete and press the Delete key on the keyboard. You can also delete points by selecting the point you wish to delete, and clicking the Delete points button.
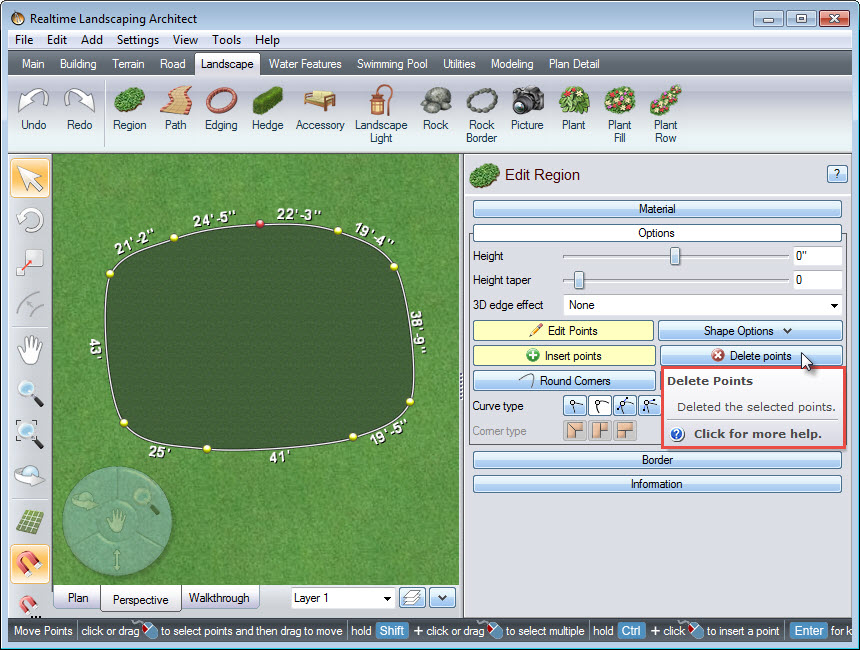
If you make a mistake, you can click the Undo button, or press both the Control+Z keys on the keyboard.
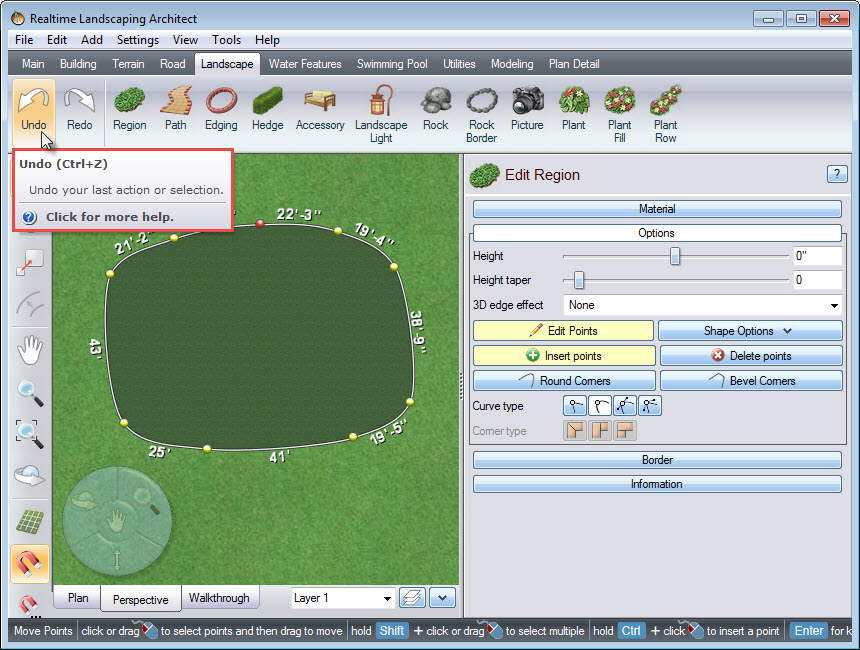
To select multiple points, Left click and drag to highlight the points. You will notice that your selected points will appear red in color, while the unselected points will appear yellow. You can also select multiple points by holding down the Shift key on the keyboard, then Left clicking the points you wish to edit. In the image below, you will see that we have selected all the points on the left-hand side of the region.
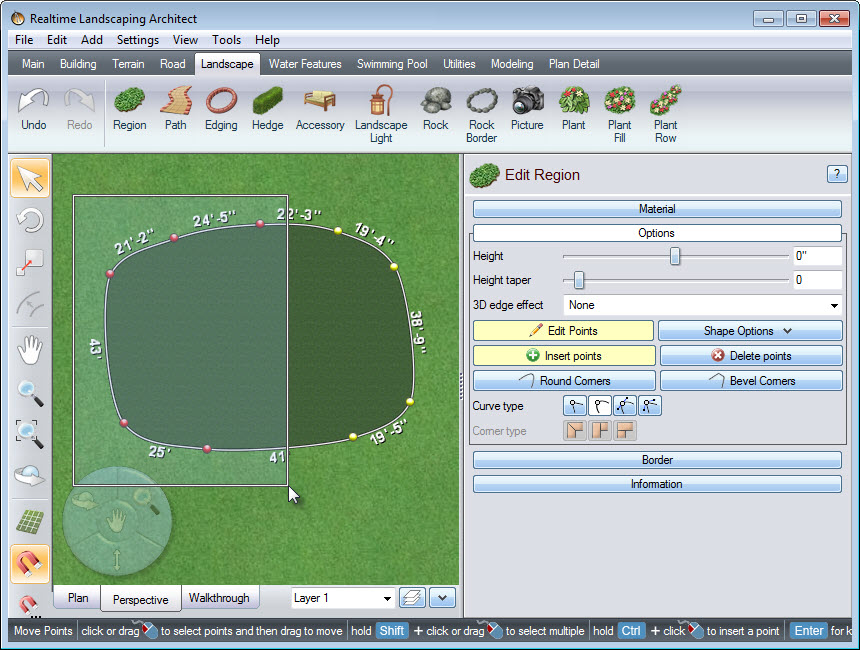
Now we will show you the different curve type options. To achieve a maximum level of control, four curve types are available: Line, Spline, Bezier, and Bezier Corner. Each type of curve is explained below.
First select the desired point/s, then click the Line button for a sharp corner.
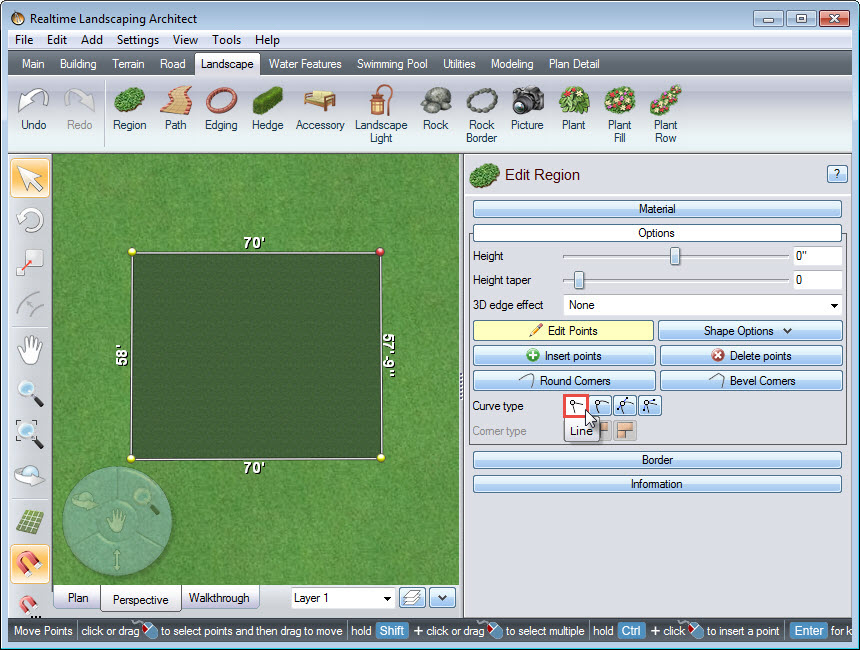
Select your desired point/s and click Spline for a curved corner.

To create a custom curve, click Bezier. You can move the blue handles to further adjust the curve. Simply Left click and drag the blue handles until you have your desired shape.
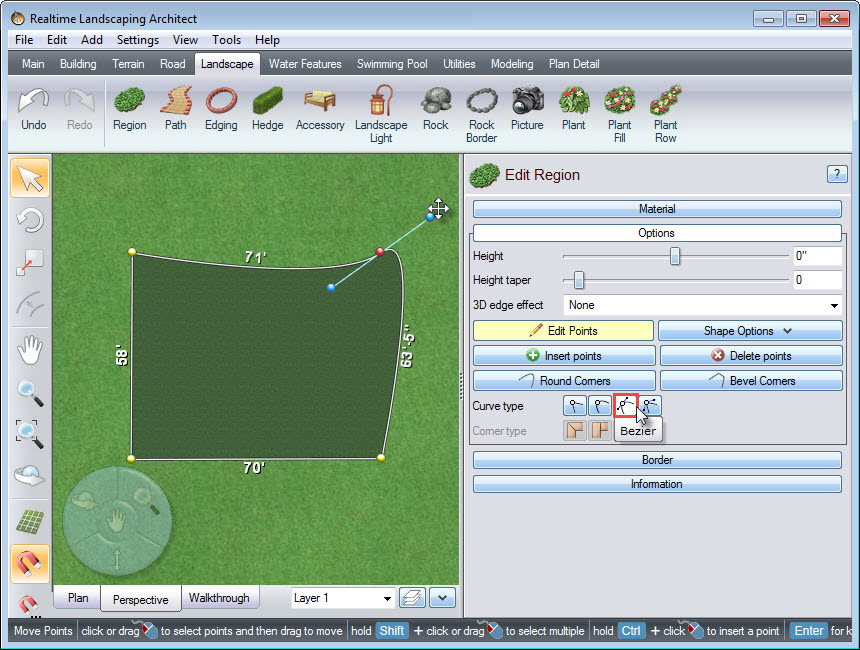
For even more control, select the Bezier Corner option. You will now have two handles that are not linked together, so they can be moved independently to change the shape of the curve.
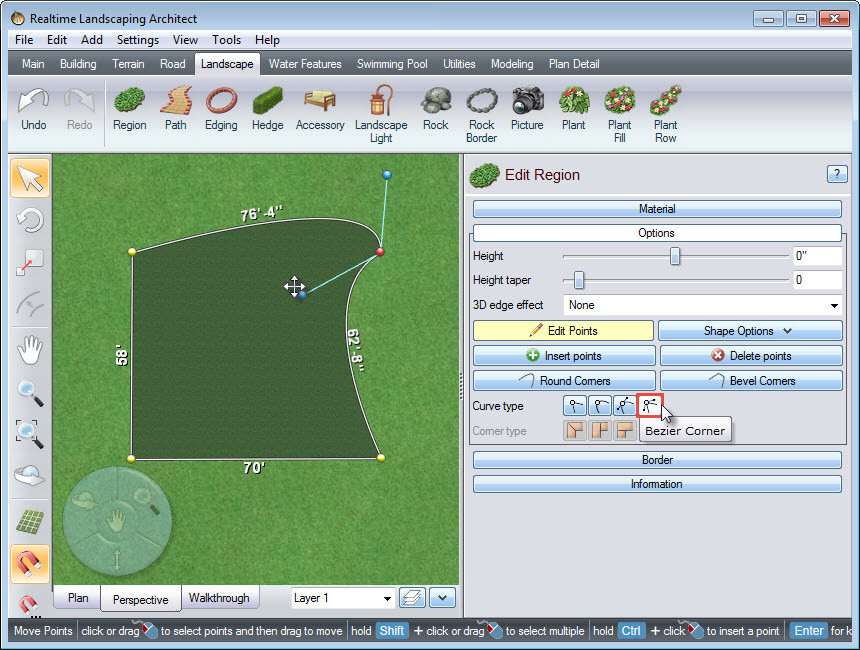
To move one or more points a specific distance, select the point/s and press the Enter key on the keyboard. A dialog box will appear, as seen below. You can then enter the desired offset in the X and/or Y direction.
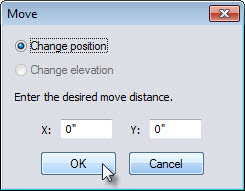
To round corners, click the Round Corners button. Select the point/s you want to edit, then drag it to the size you want, or press Enter on the keyboard to enter the radius manually.
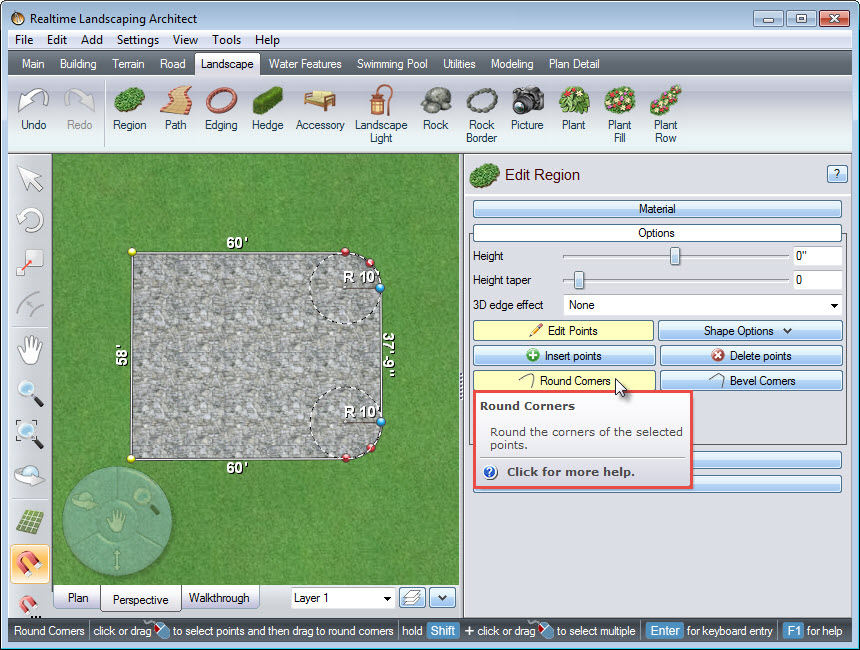
For bevelled corners, click the Bevel Corners button. Select the point/s you want to edit, then drag it to the size you want, or press Enter on the keyboard to enter the desired bevel distance manually.
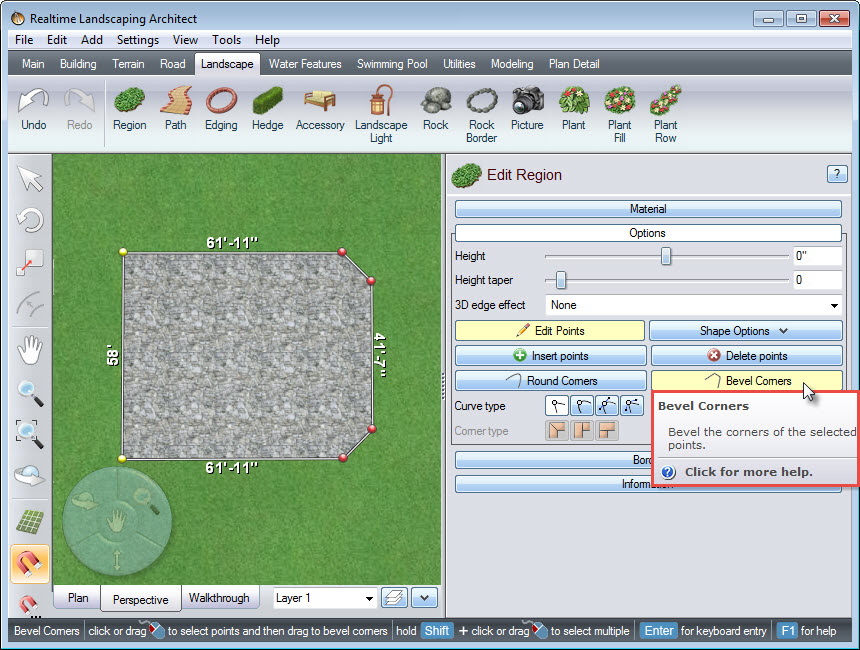
Thank you for reading this guide, and please feel free to contact us for more information about our landscaping software.