This guide will show you how to add a path to your landscape design using Realtime Landscaping Plus.
To begin, go ahead and click the Landscape tab and click the Path button.
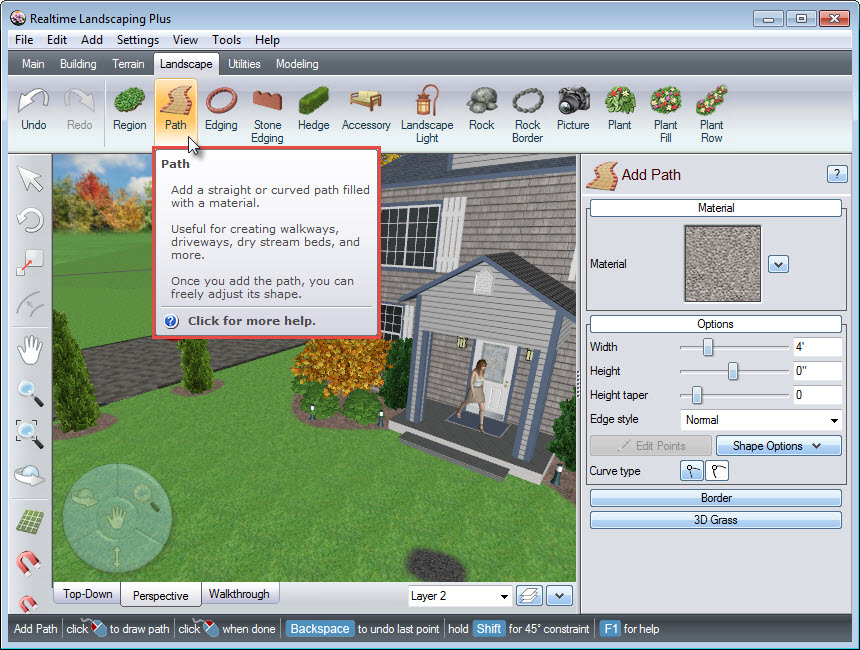
Left click to place points and create the line of your path. Right click to place the last point and this will complete your path.
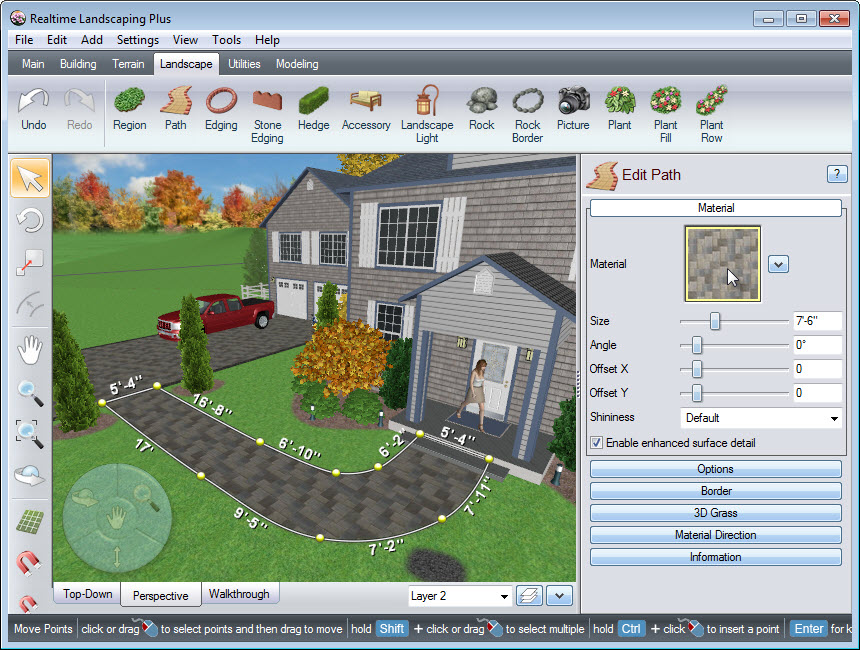
Next, click the material image seen above to change the material of your path. A dialog box will appear with a large selection of path materials including some from National brands Belgard, Eldorado Stone, R.I. Lampus, and Unilock. Make your selection and click OK.
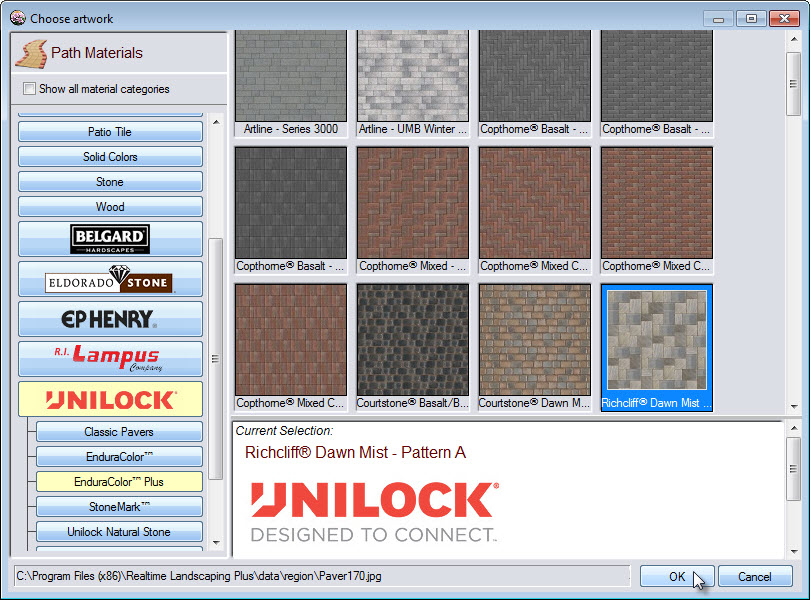
By default, the path material will run in a single direction. To make the material follow the path, first, click Material Direction in the Object Properties panel. Next, select the Enable custom material direction option and click Edit Direction. Finally, adjust the width by manually inputting the width or using the slider to cover the path.
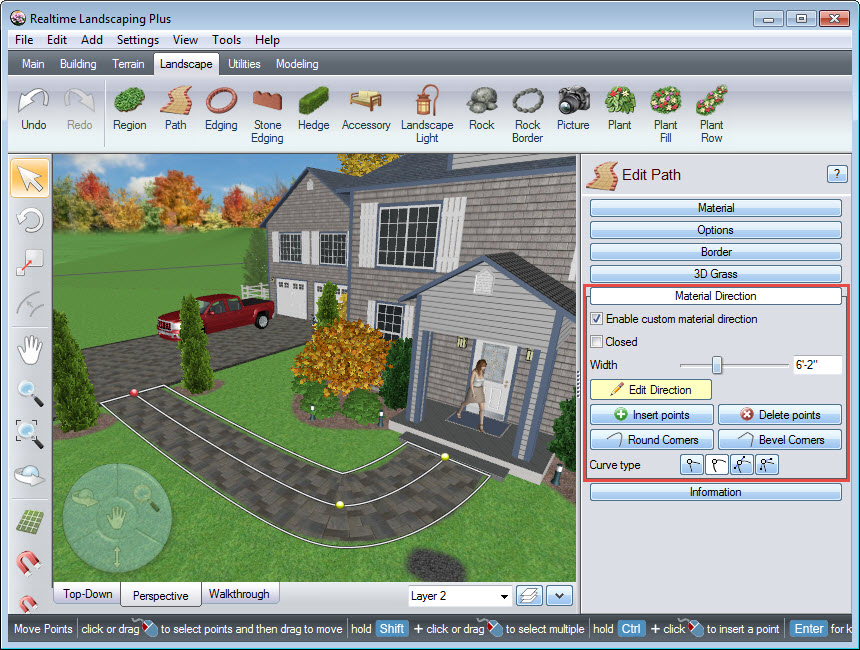
To add a border to your path, click Border and select the Add border option. Click the material image seen below to change the border material. Make your desired selection and click OK. To further customize the appearance of the border material, use the following options:
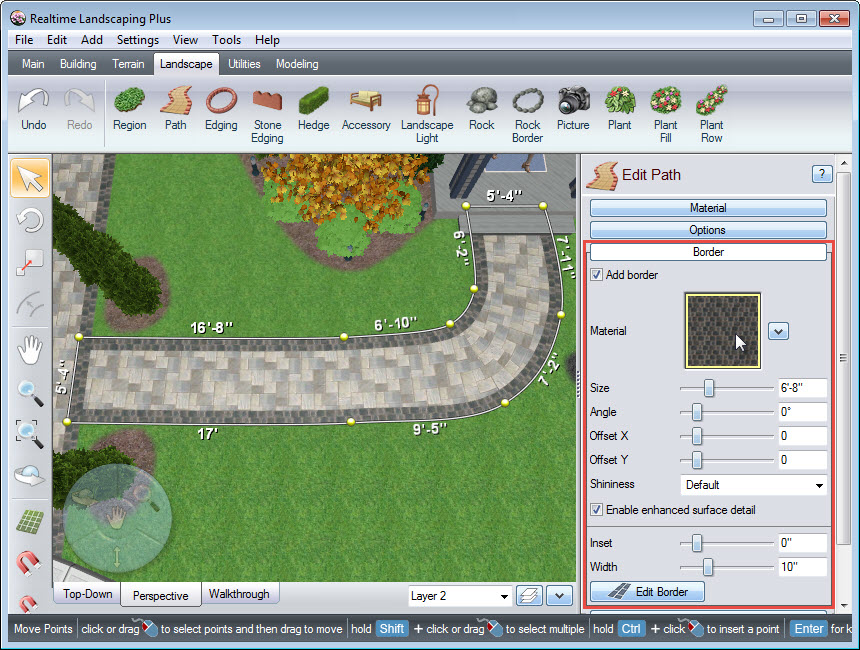
Another customization option is the ability to remove sections of the path border. To do this, click the Edit Border button, as seen in the image below, and Left click on the section you want to remove. To undo this, simply Left click again to replace it.
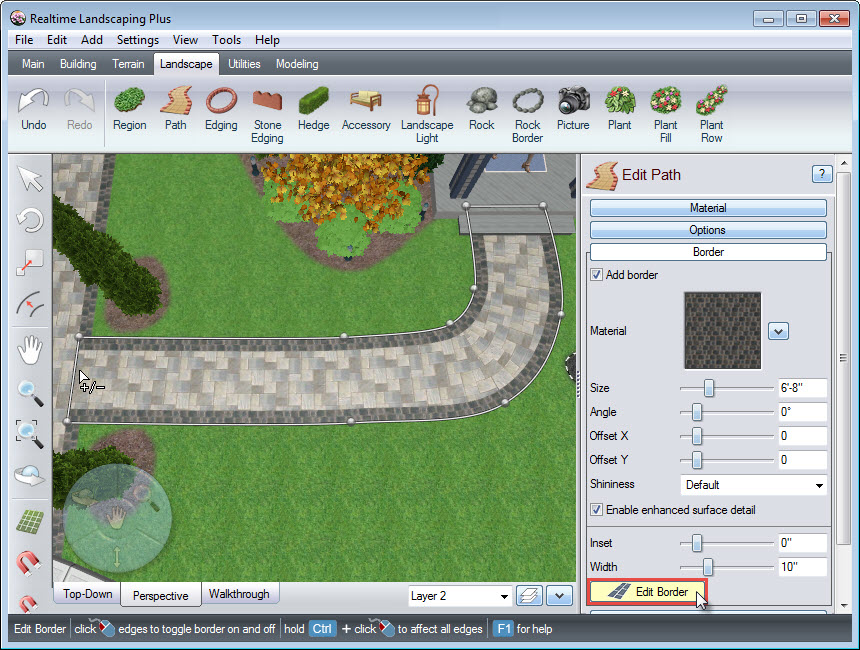
You have now successfully completed adding a path with a border to your design.

Thank you for reading this guide, and please feel free to contact us for more information about our user-friendly landscaping software.