This guide will show you how to adjust the top-down view in Realtime Landscaping Plus.
Panning moves your view forward and backward, left and right, from one section of your landscape design to another. To pan the view, hold down the Middle mouse button and drag to move the view to the desired position. Alternatively, you can use the scroll bars or the Pan tool located on the toolbar, as seen in the image below.
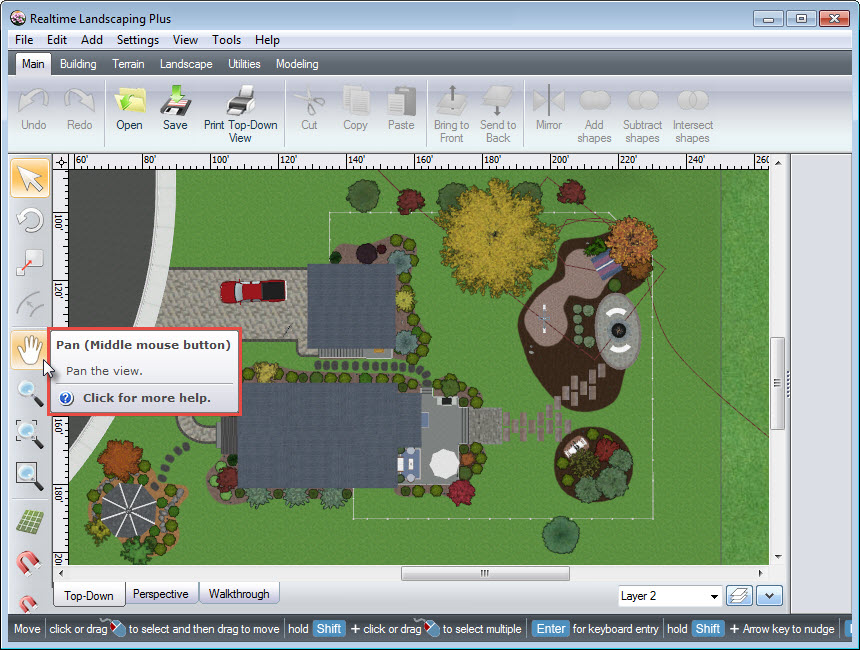
Zooming in or out moves your view closer to, or farther away from what you are currently looking at. To quickly zoom the view, rotate the Middle mouse wheel or, hold down the Left+Right mouse buttons while moving the mouse up or down. Additionally, you can zoom using the Zoom tool located on the toolbar.
Tip: To reverse the zoom direction, select the Reverse mouse zoom direction option found in the Program Settings dialog, under Settings on the menu bar.
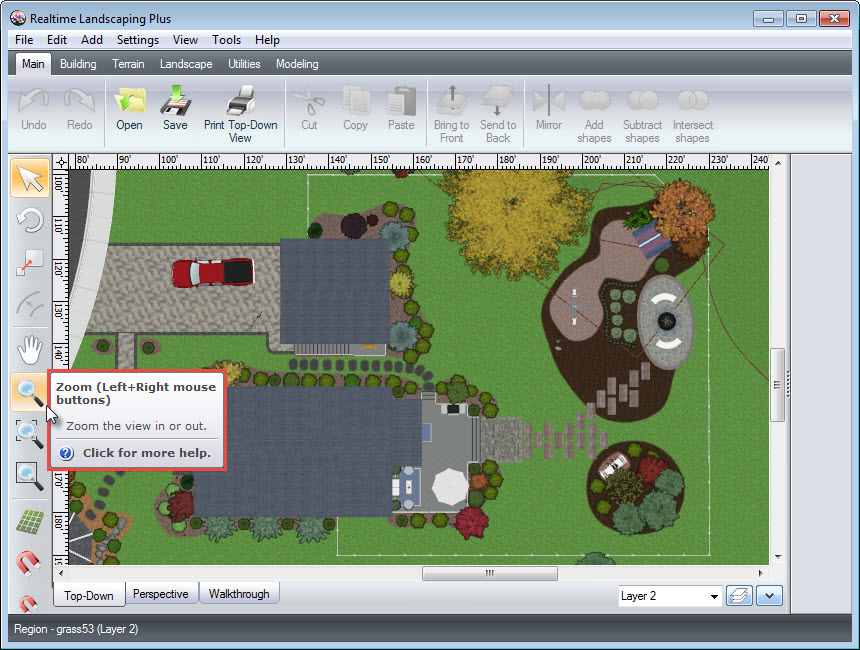
To zoom to a specific object in your design, first, select the object, then click the Zoom to selection button on the toolbar to take you to your selection. Another option is to select the object and press the Z key on your keyboard.
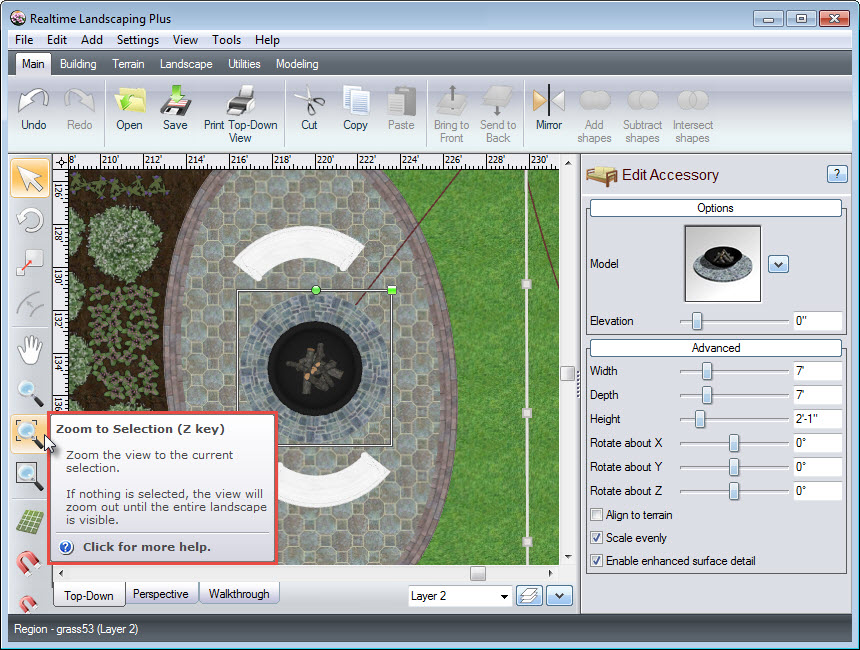
To zoom into a rectangular area of your landscape design, click the Zoom to Rectangle button found on the toolbar. Left click and drag the rectangle over the area you wish to zoom to, then release the mouse button and your selection will automatically fill the screen.
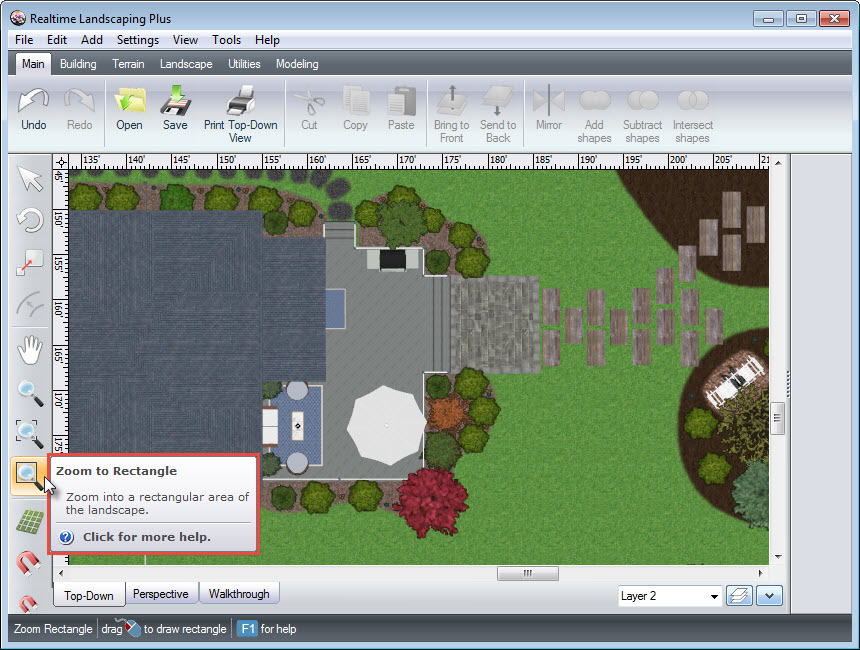
Hovering the cursor over a button on the toolbar will show you the mouse or keyboard shortcut for a specific tool.
Thank you for reading this guide, and please feel free to contact us for more information about our user-friendly landscaping software.