This guide will show you how to add edging to your landscape design.
First click the Landscape tab, then click the Edging button.
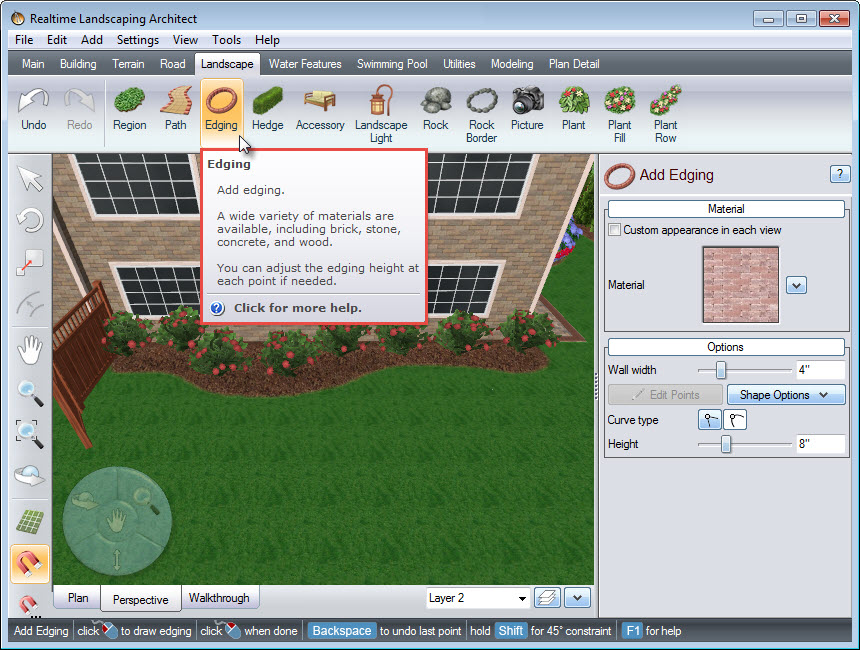
Left click to place points, and this will create the outline of your edging. When you are ready to place the last point, Right click, and it will finish your edging line.
Tip: Users can automatically create edging based on the shape of another object, such as around the flower bed as shown in the image above. See Saving and Loading Shapes for more information.
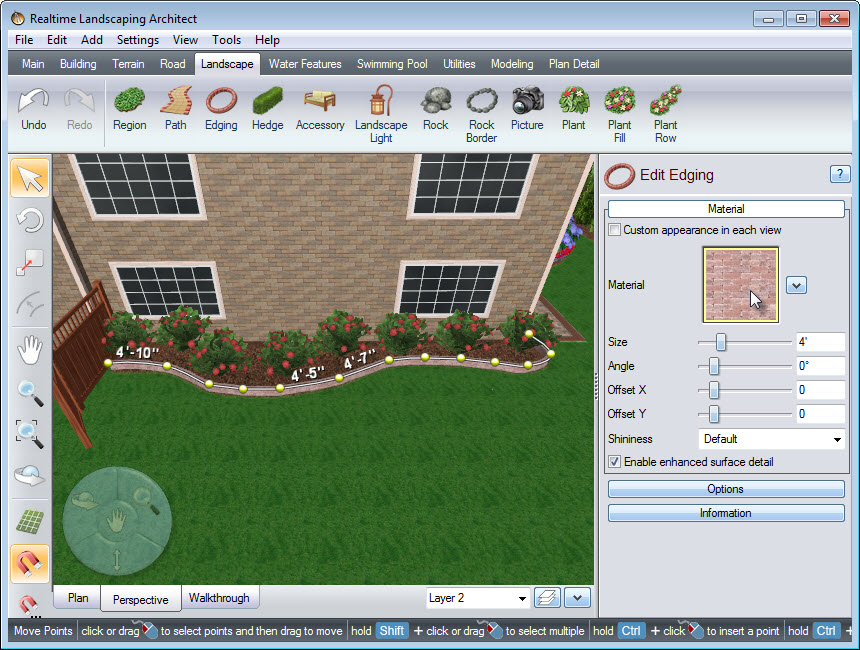
To change the material of your edging, click the material image seen in the picture above, and it will take you to a large selection of different edging materials, including some from Belgard, Eldorado Stone, R.I. Lampus, and Unilock. Make your selection, and then click OK.
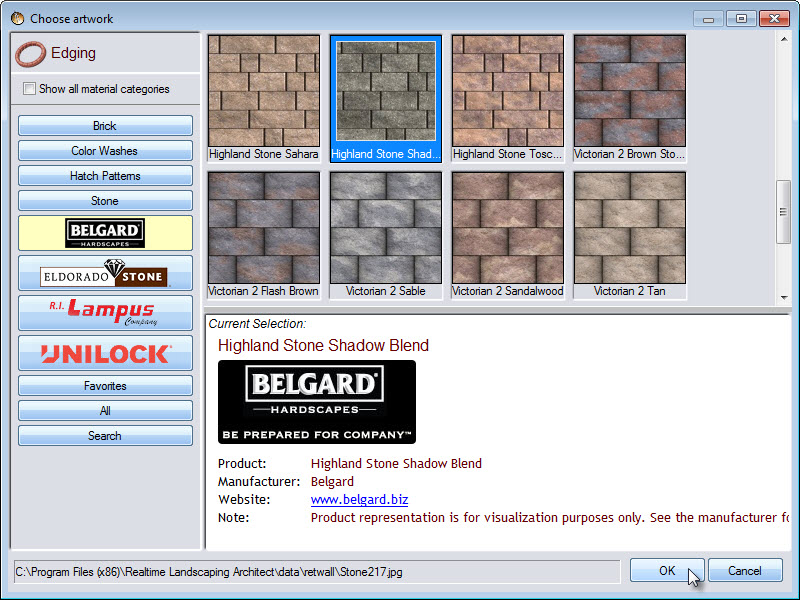
To edit the material you can use the following options:
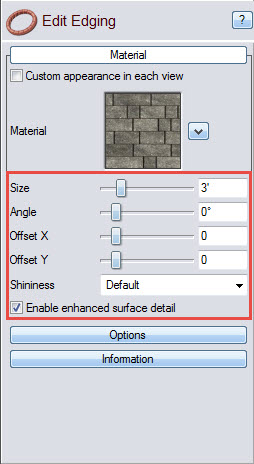
To control the height of your edging, first, select the desired points. To select all the points in your edging, Left click and drag to highlight the points. You will notice that your selected points will appear red in color, while unselected points will appear yellow. You can also select multiple points by holding down the Shift key on the keyboard, then Left clicking the points you wish to edit. You can adjust the height by using the slider or manually inputting the height, as seen below.
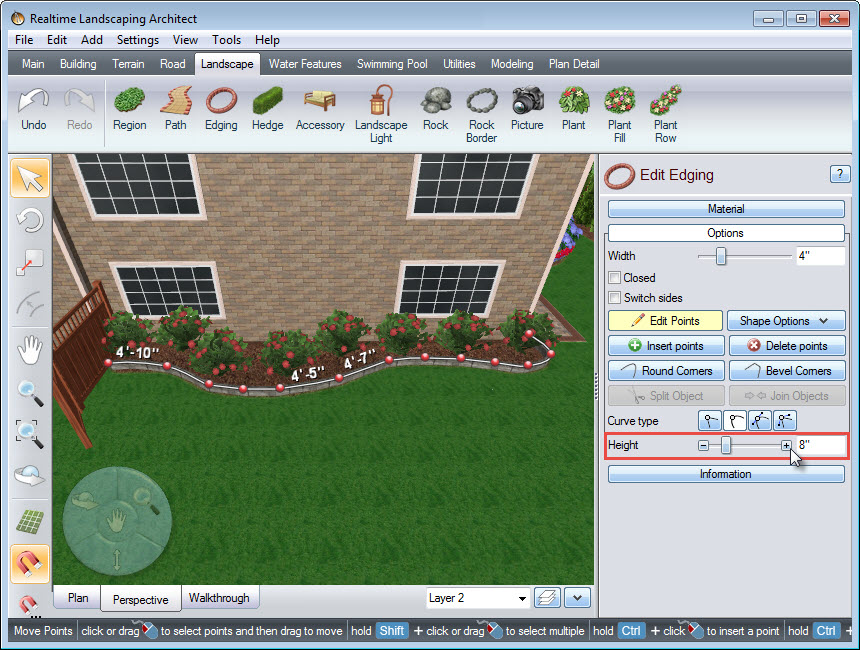
You have now completed adding edging to your landscape design.

Thank you for reading this guide, and please feel free to contact us for more information about our landscaping software.