This guide will show you how to add an overlay using the Picture Import Wizard in Realtime Landscaping Pro.
An Overlay object is a picture that is draped over the terrain. For instance, you can import a blueprint of your client’s house and trace over the exterior using the House tool. This can help you design more swiftly and with a greater degree of accuracy. To get started, click Tools under the Menu Bar and click Picture Import Wizard.
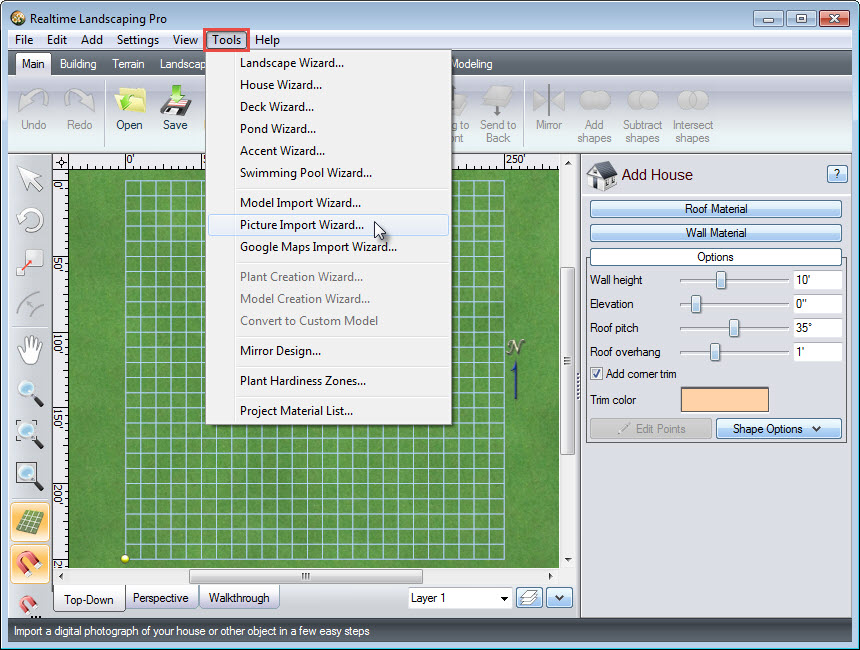
A dialog box will appear. Click Next to continue.
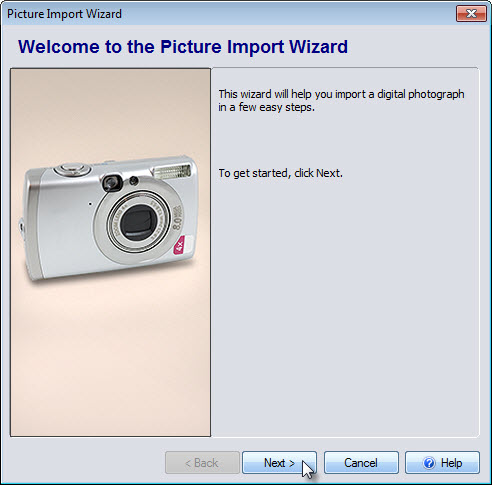
You will then be prompted to select the picture type to import. Select Overlay and click Next.
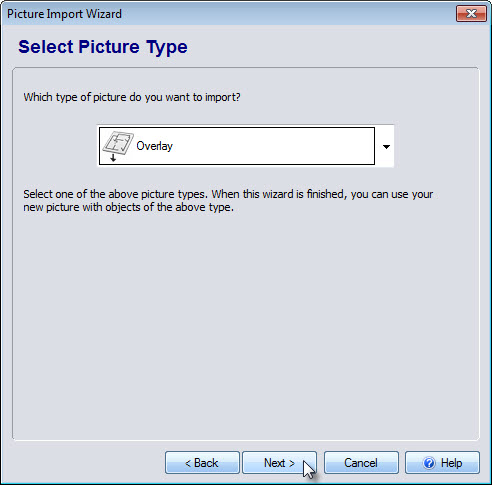
Select the desired image and click Open.
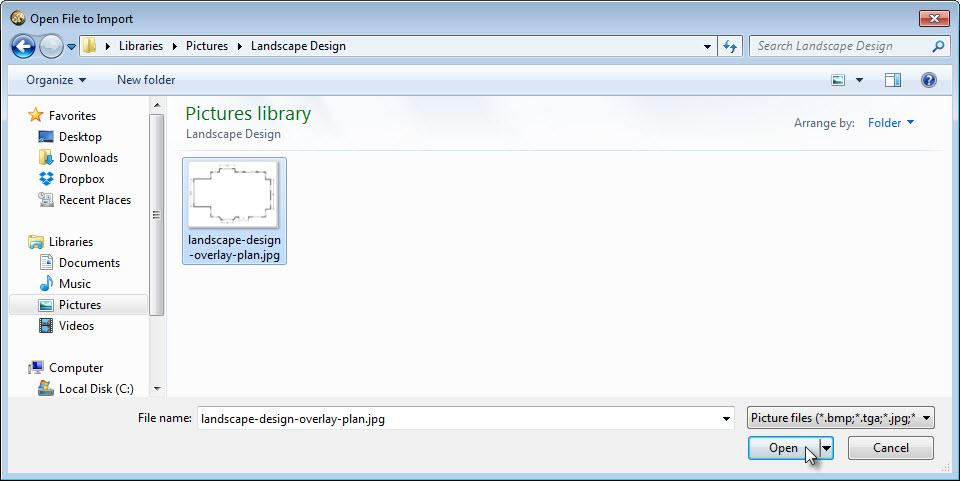
Click Next once you are happy with your selection. If you wish to choose another file, click Select Picture and make your selection.
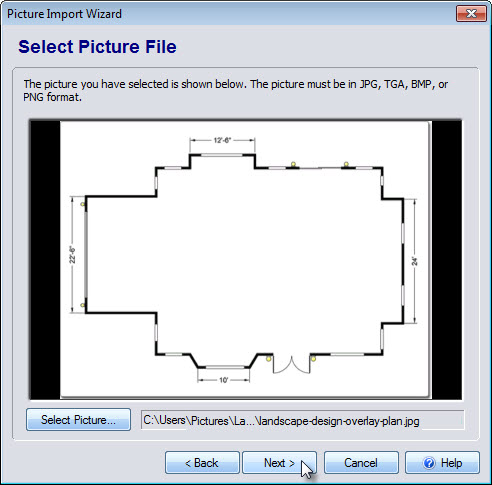
Next, you will be prompted to set the destination file name. Save your image under the desired file name and click Next.
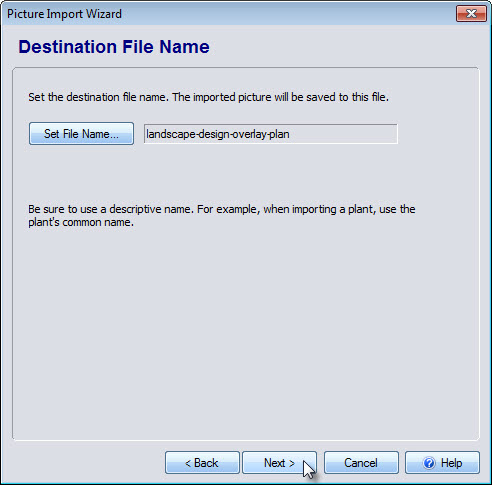
You have now reached the end of the Picture Import Wizard. To make any revisions to the previous steps, click the Back button. Click Finish to import the picture into your landscape design.
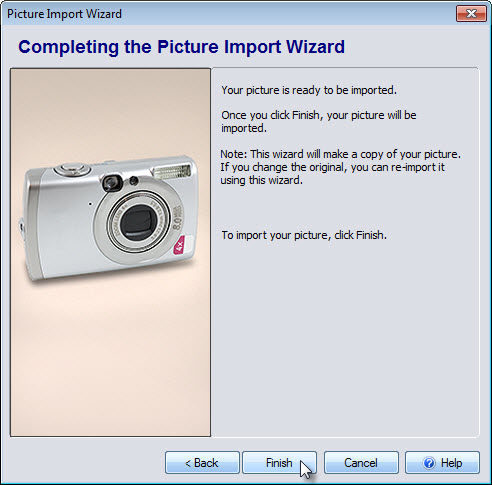
Left click to place the overlay in the desired position.
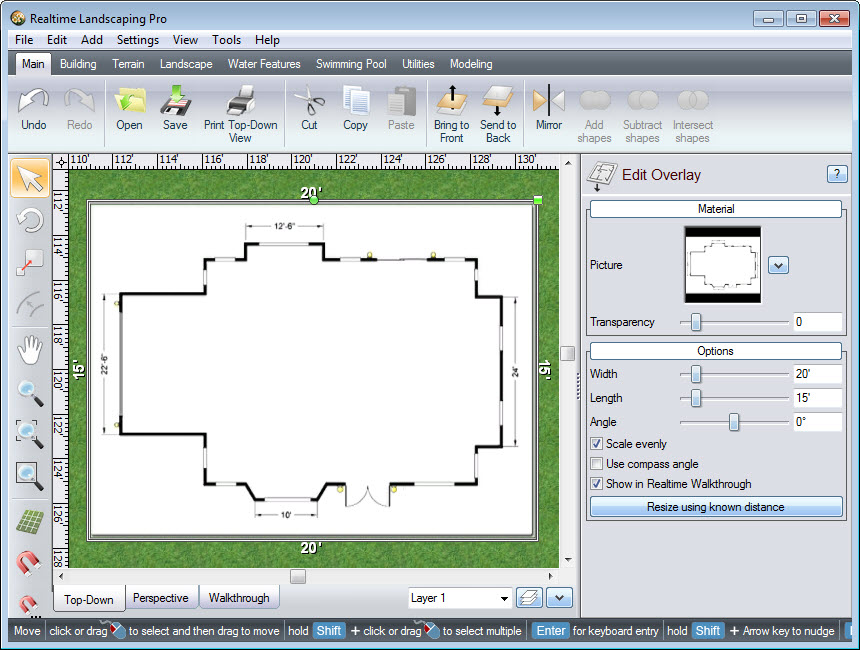
To size the overlay accurately, click the Resize using Known Distance button found in the Object Properties panel.
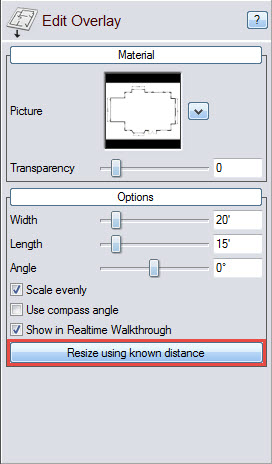
Locate a wall or other feature in the image with known dimensions. Choose a long wall or feature, since longer objects will be more accurate. For the purpose of this guide, we will use the wall labeled 24 feet. Left click to place a point at one end of the wall and move the cursor to the other end and Left click again. To constrain the line to a horizontal, vertical, or 45-degree angle, hold down the Shift key while placing the second point.
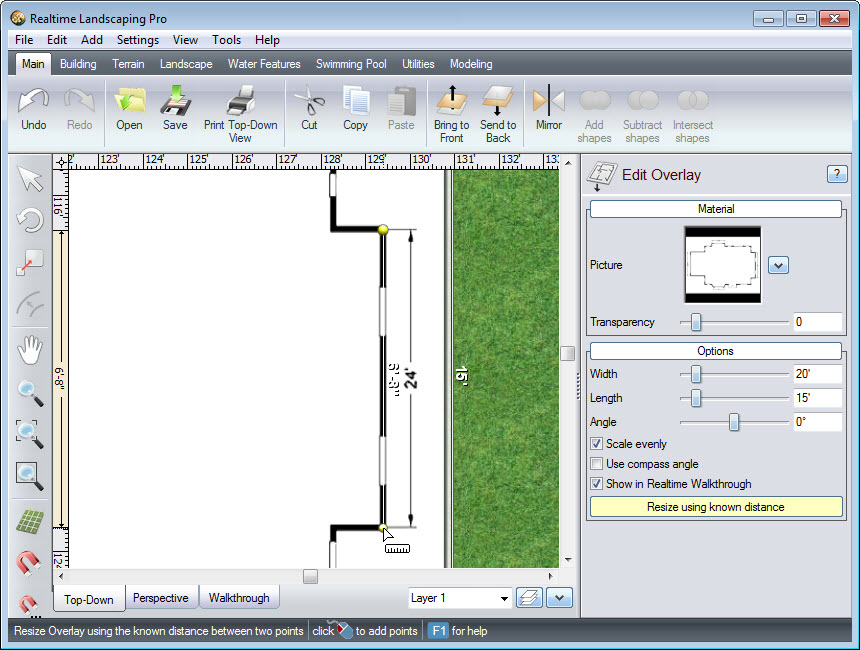
A dialog box will appear to enter the known distance. In this example, the known distance is ten feet. Input the correct distance in the space provided and click OK.
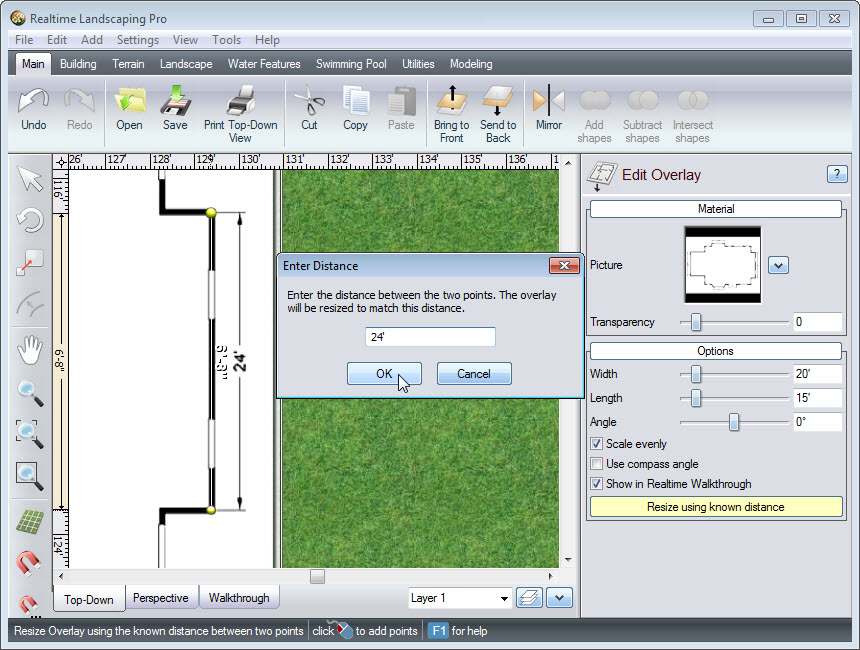
Your overlay is now sized to scale and you can build your house on top of it.
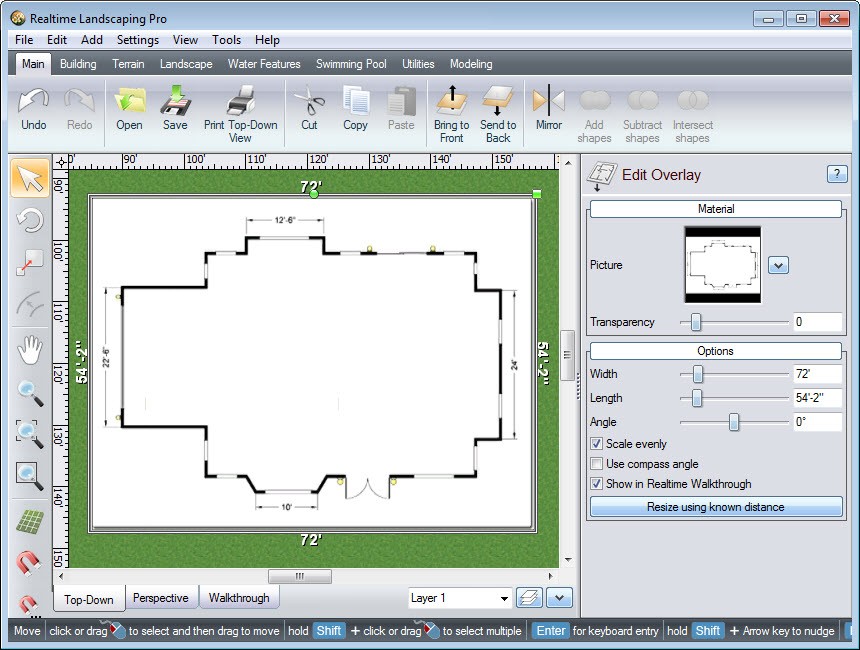
Here is what the finished product looks like, with a house built on top of the overlay as a guide.

Thank you for reading this guide, and please feel free to contact us for more information about our software.