This guide will show you how to add an accessory to your landscape design. We will be adding a bridge for the purpose of this guide.
First, click the Landscape tab and click the Accessory button.
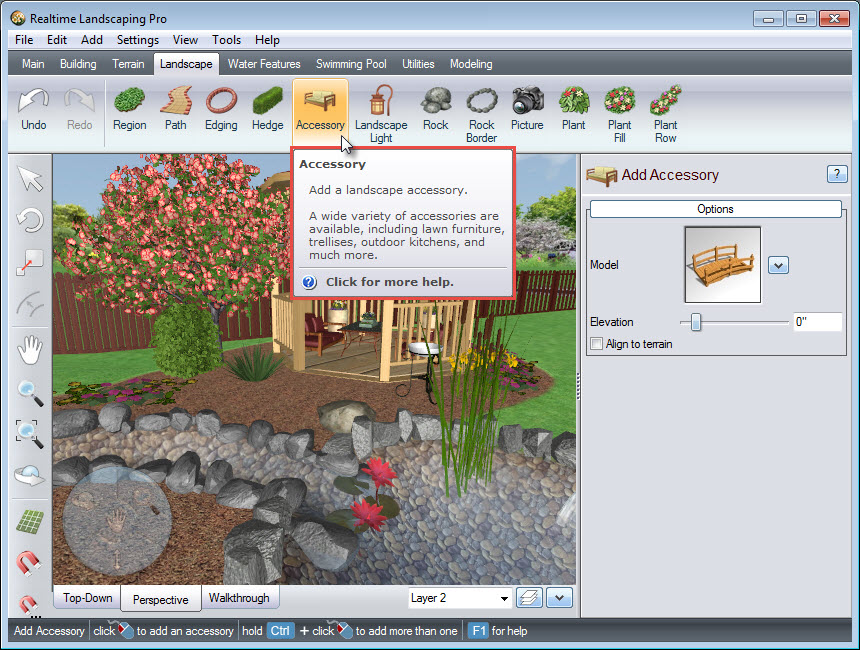
Clicking on the model image seen below will take you to a large selection of accessories.
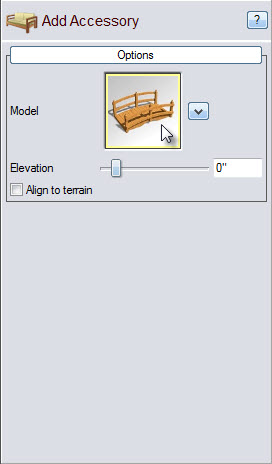
A dialog box will appear with thousands of different accessories, including some from National brand Unilock. Select the Structures category, make your selection, and then click OK.
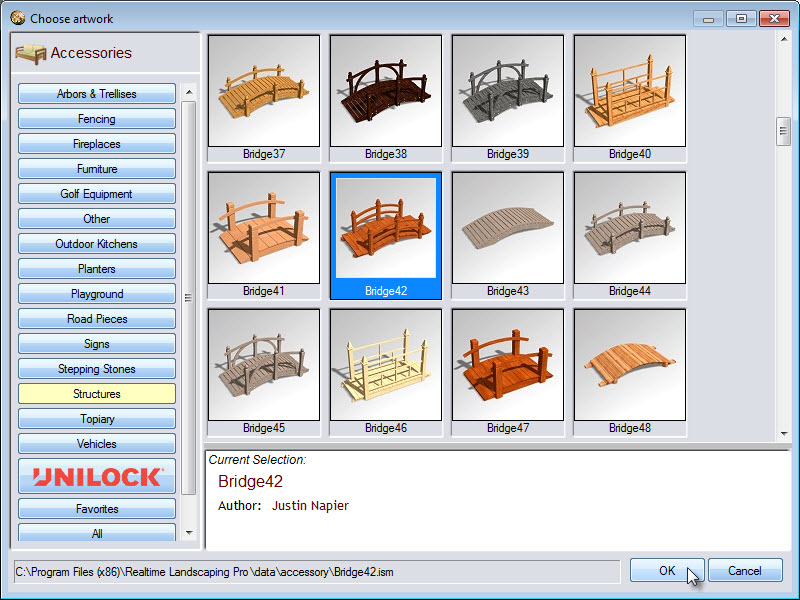
Left click to place the accessory in your landscape. Left click and drag the green box found at the corner of your selection to scale your accessory. To rotate the accessory, Left click and drag the green circle. Additionally, you are able to use the advanced options seen below.
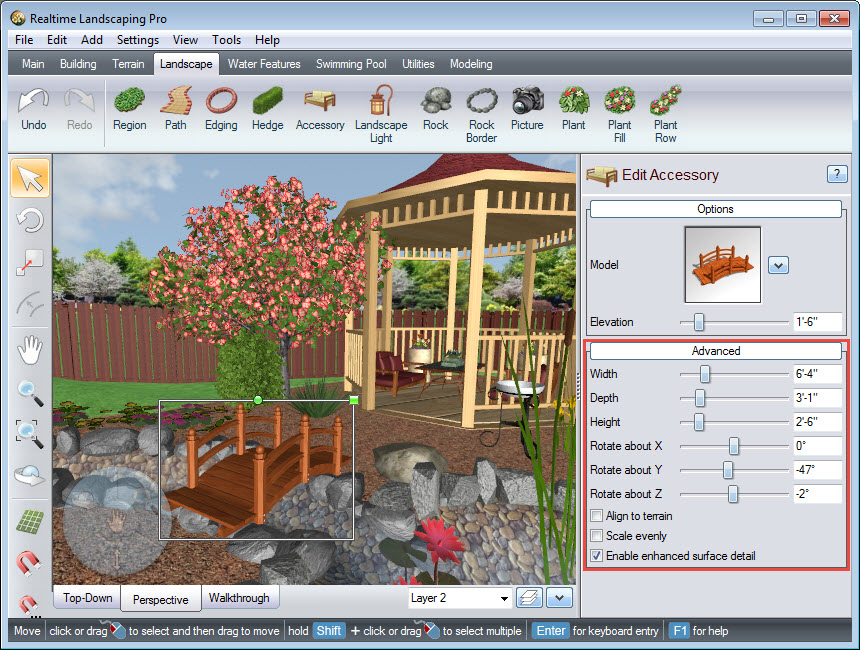
If you wish to create a custom style, Left click the arrow seen below and then click Edit materials.
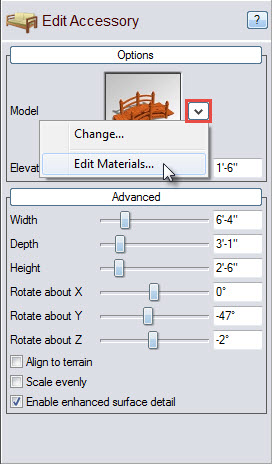
Select the specific portion of the accessory you want to customize. Left click the down arrow and select Change. Additionally, you can Left click the material image to take you to the material selection.
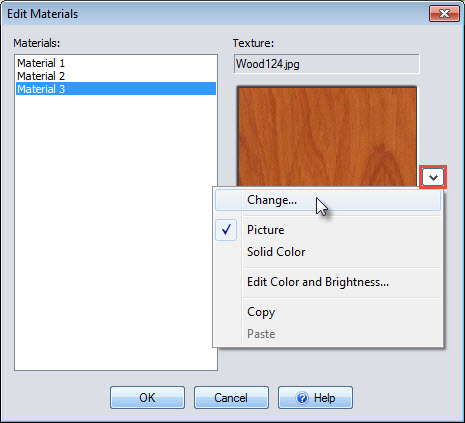
Select the material you would like to use and click OK. Click OK again to complete this step.
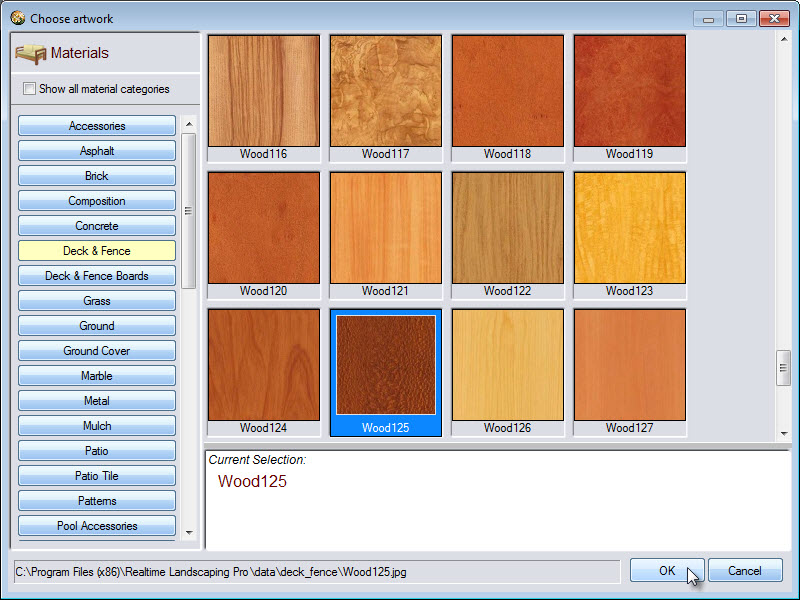
You have now successfully added a bridge to your landscape design.

Thank you for reading this guide, and please feel free to contact us for more information about our landscaping software.