This guide will show you how to add a plant to your landscape design.
First, click the Landscape tab, then click the Plant button.
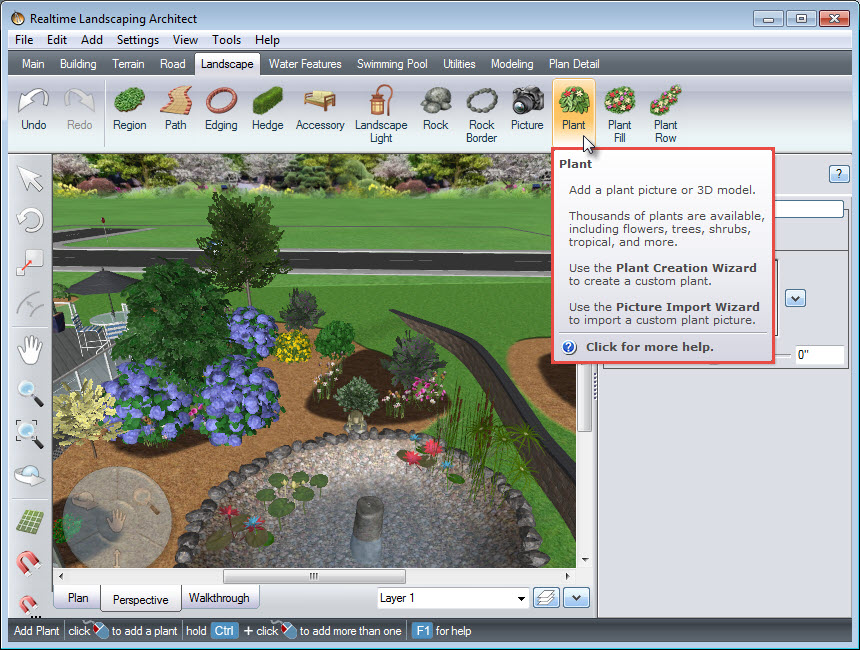
To choose the plant you want to add, click this plant image and it will take you to a selection of thousands of different plants.
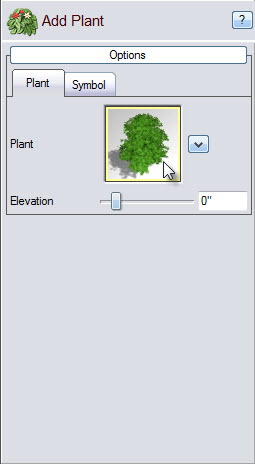
There are three different types of plants. Pictures are high-resolution photos of actual plants. Models are hand-crafted 3D models of real plants. UltraRes plant models realistically grow with age, actually sprouting new branches and foliage, change according to the season, and are very detailed. Make your selection, and then click OK.
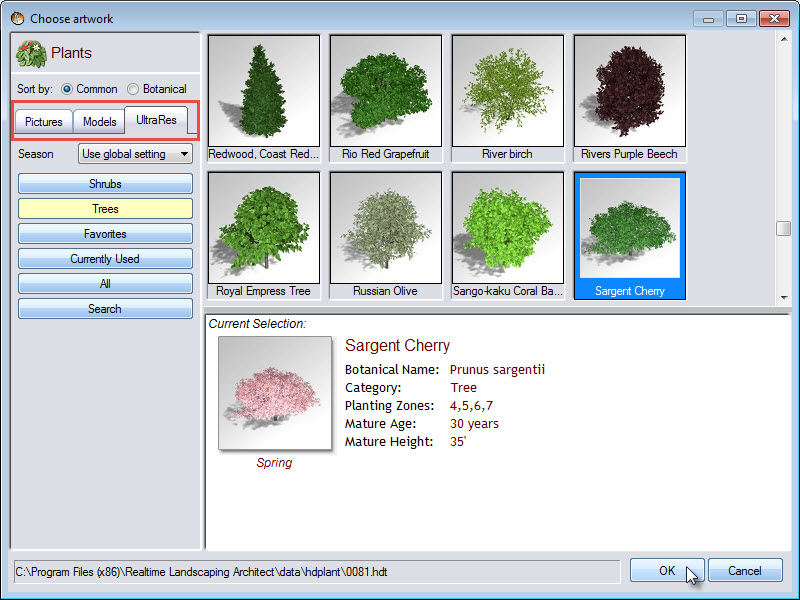
Left click to place the plant where you desire. You will notice that the selected plant will have a white outline, with a green square at the upper right corner, as well as a green circle to the left of it. Left click and drag above the green circle to rotate the plant so that it faces the desired direction. To adjust your plant’s size, Left click and drag above the green square, or manually input the age. The plant size will then adjust automatically.
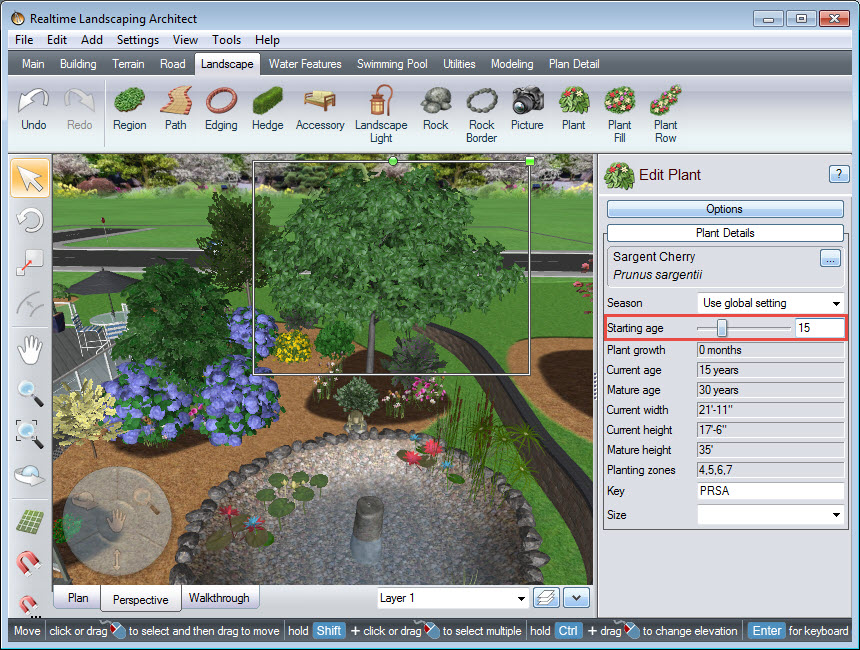
UltraRes plants can vary their appearance based on the season. In the Menu Bar, click Settings, then Environment Settings.
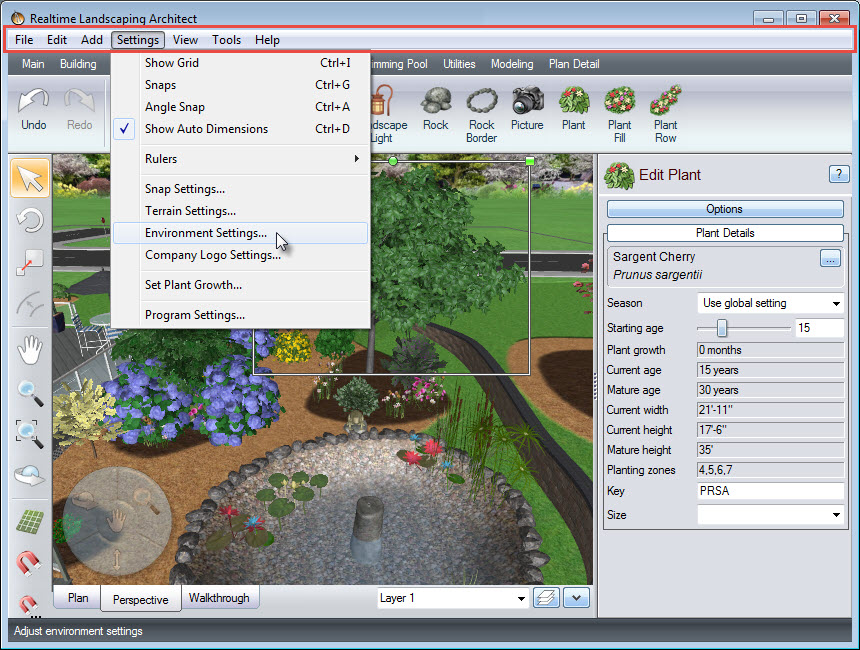
This will bring up a new dialog box. Click the Season tab, select the desired season, and then click OK.
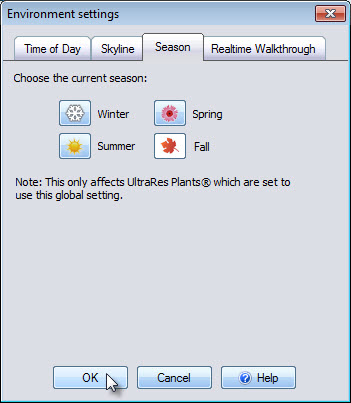
Any UltraRes plants in your landscape will automatically change to match the chosen season. Here we see what our plant will look during the fall season.
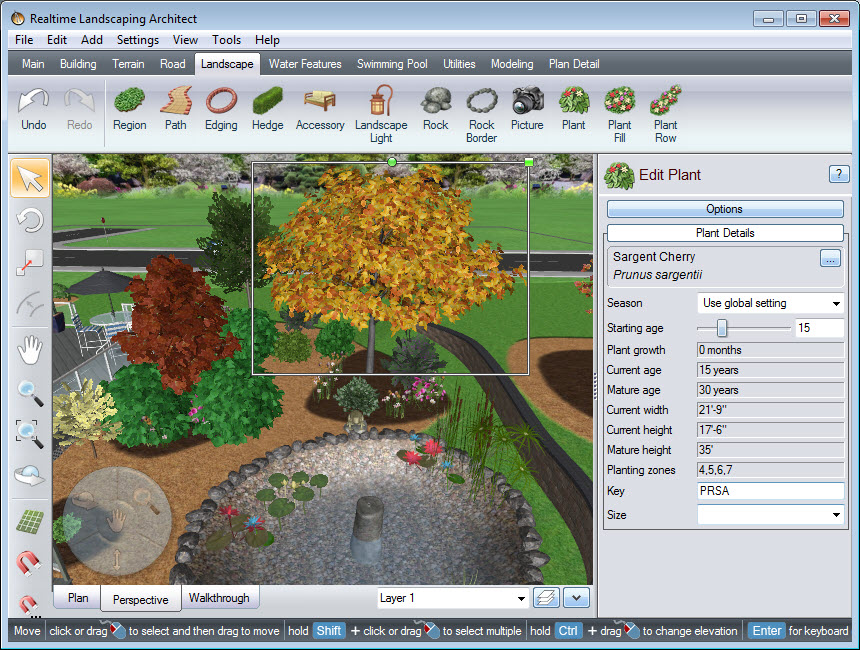
If you want a specific plant to stay in a different season, select the plant, then choose a season from the following drop-down option:
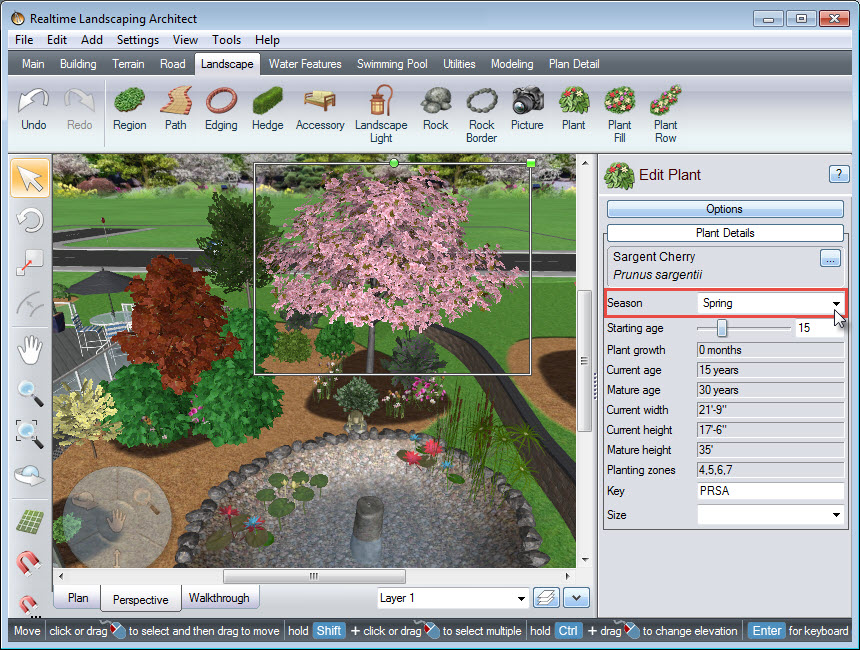
To search for a specific plant, click the plant image again. Click Search and a dialog box will appear. You can search by common name, botanical name, type, or by planting zone. When you are done, click Search. Your search results will appear for each different plant type.
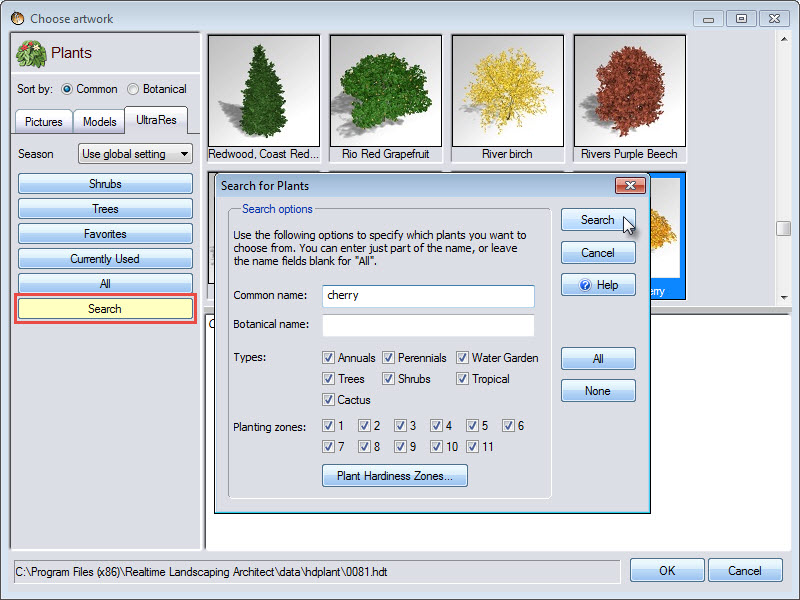
If there are plants you use often, you can Right-click on the image and click Add to Favorites, then select Favorites. Your newly added favorite will remain there until you remove it, even after you switch designs.
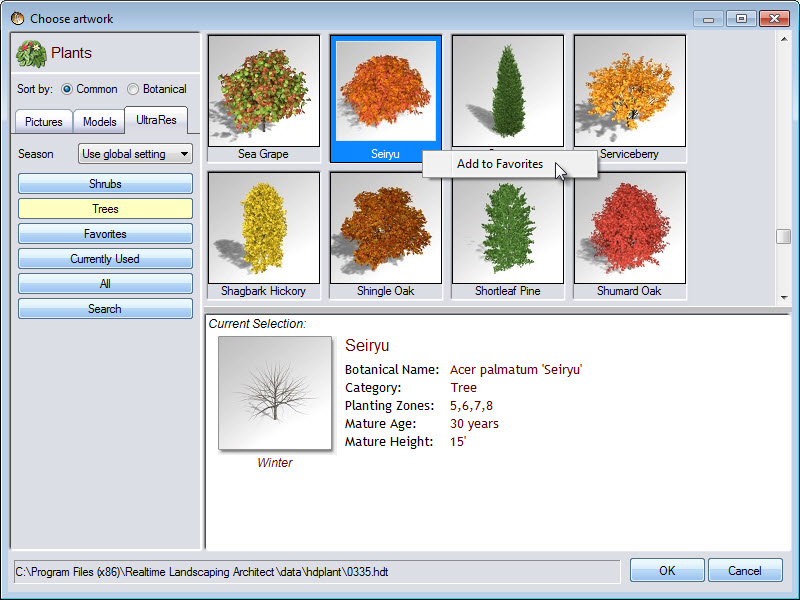
To remove the plant from Favorites, Right-click on it and select Remove from Favorites.
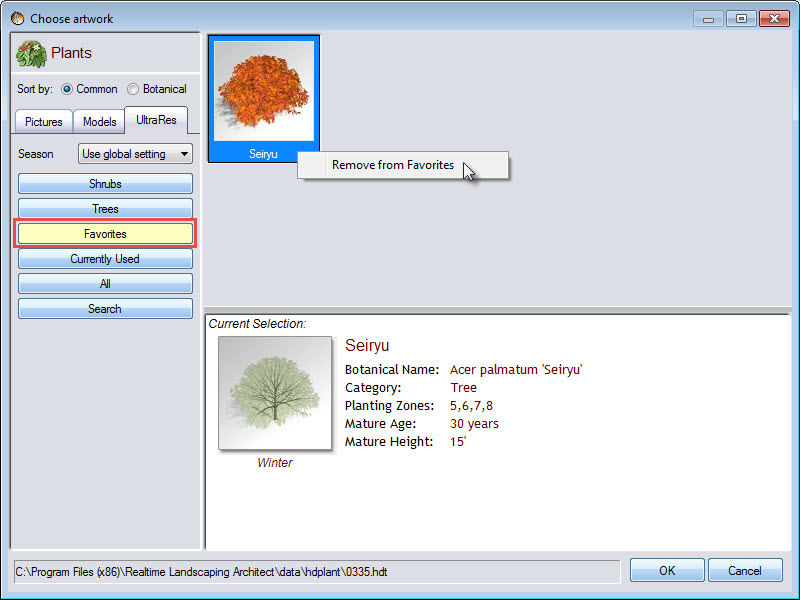
You have now completed adding a 3D UltraRes plant to your landscape design.

Thank you for reading this guide, and please feel free to contact us for more information about our landscaping software.