This guide will show you how to add a plant row to your landscape design.
First, click the Landscape tab, then click the Plant Row button.
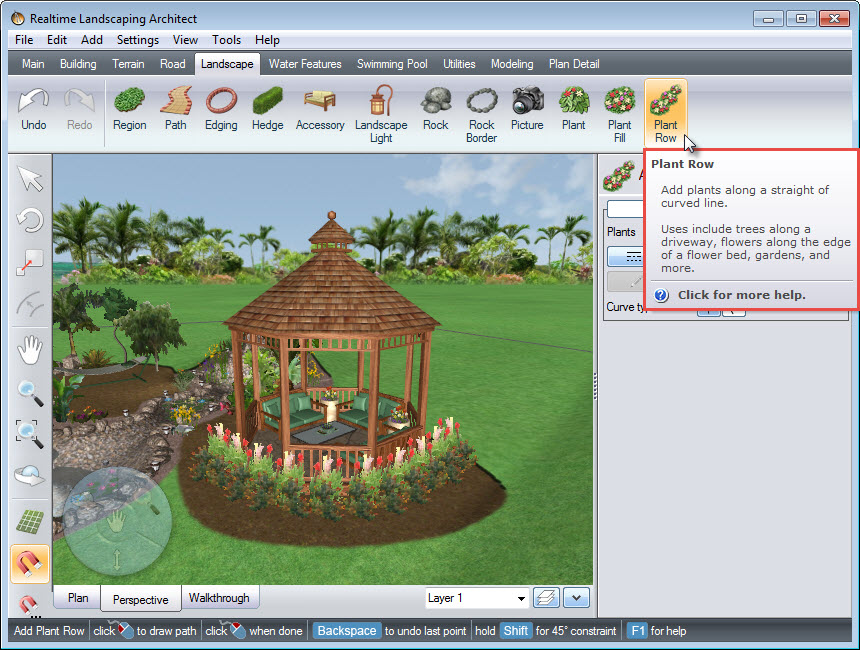
Left click to place points, and this will create the outline of your plant row. Right click to place the last point.
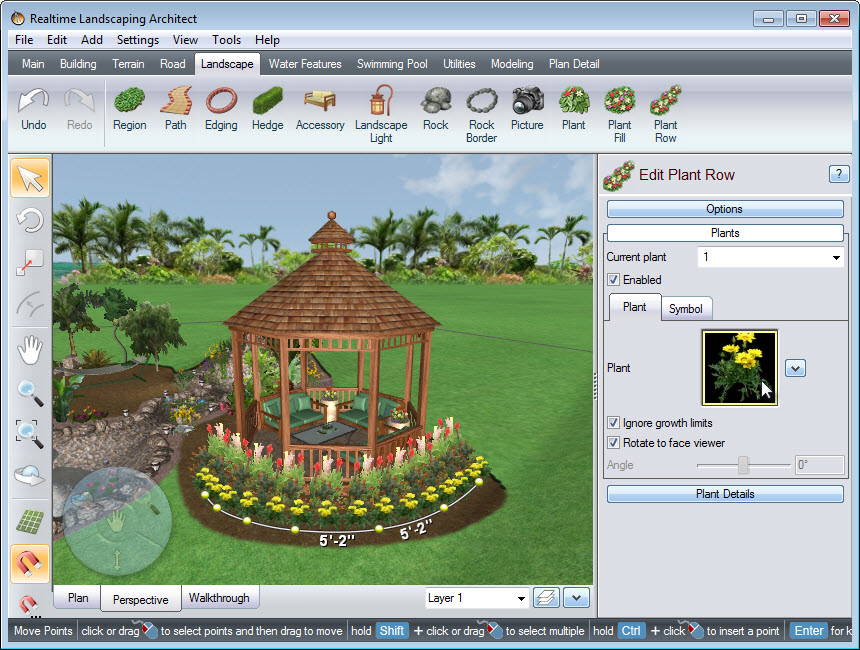
To change the type of plant for your row, click the plant image seen above, and it will take you to a selection of thousands of plants, including pictures, 3D models and UltraRes plants. Make your selection, and then click OK.
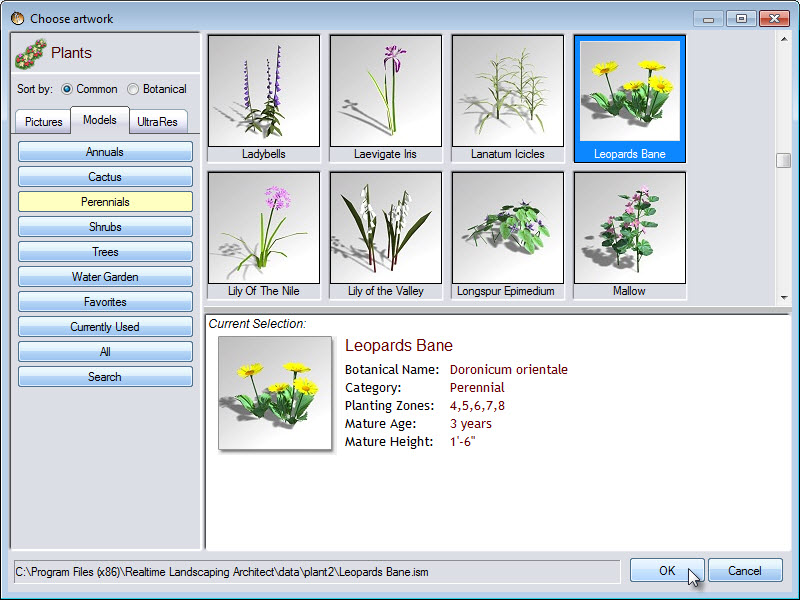
You can control the number of plants in a row by using this slider, or by manually inputting the amount.
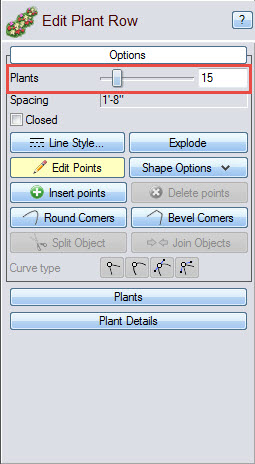
You can also add more than one type of plant in your row. Select the following option, and click the number of different plants you want to add:
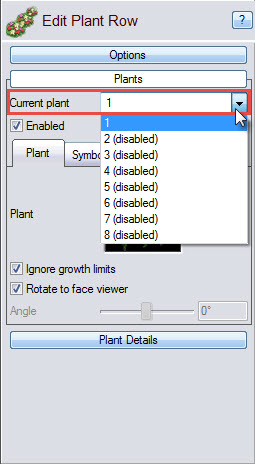
You will notice your selection is currently disabled. Select Enable to add your second plant.
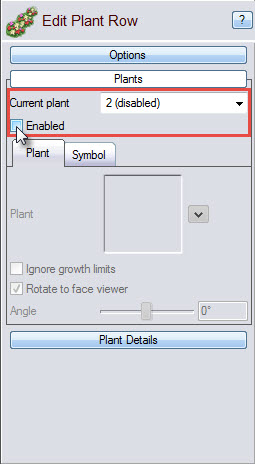
Click the plant image, make a selection for your second plant, and then click OK. Repeat the above steps, for any additional plants you wish to add to your plant row.
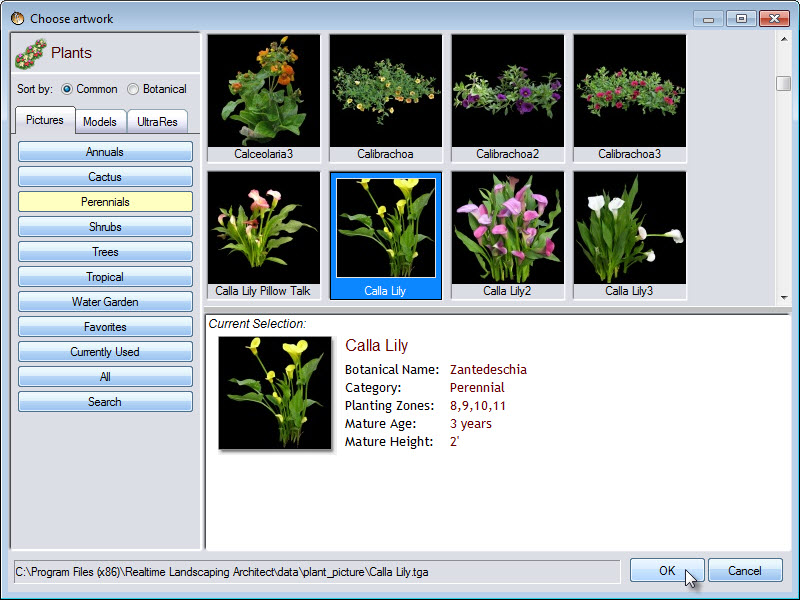
You have now completed adding a plant row to your landscape design.

Thank you for reading this guide, and please feel free to contact us for more information about our landscaping software.