This guide will show you how to add a plant row to your landscape design.
To begin, click the Landscape tab and click the Plant Row button.
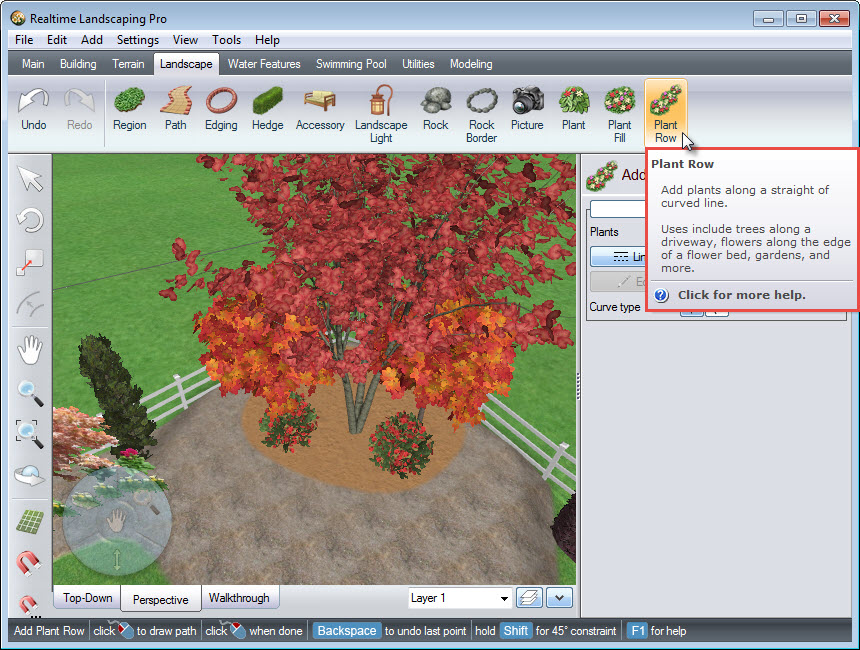
Left click to place points, and this will create the outline of your plant row. Right click to place the last point.
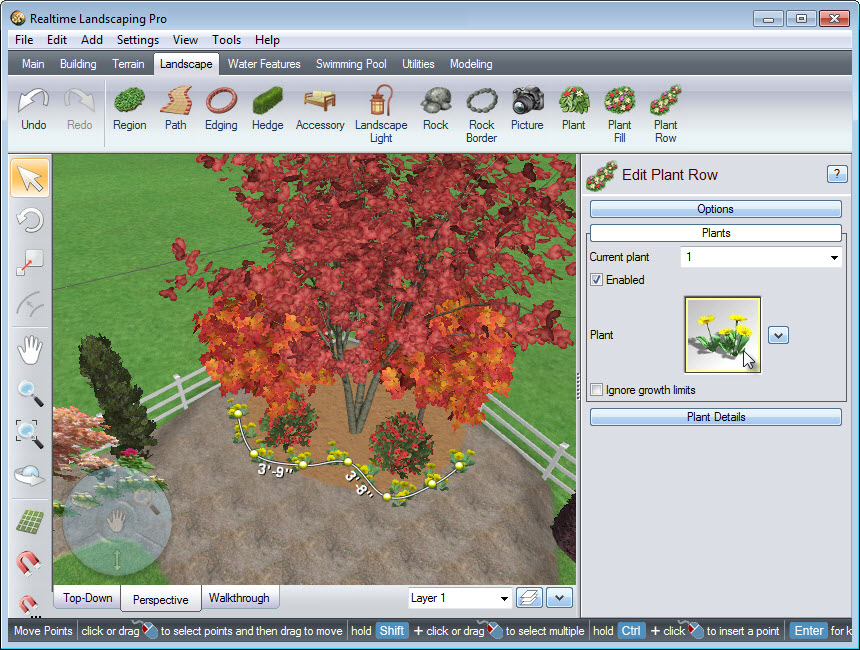
To change the type of plant used in your row, click the plant image seen above and it will take you to a large selection of plants, including pictures, 3D models and UltraRes plants. Make your selection and click OK.
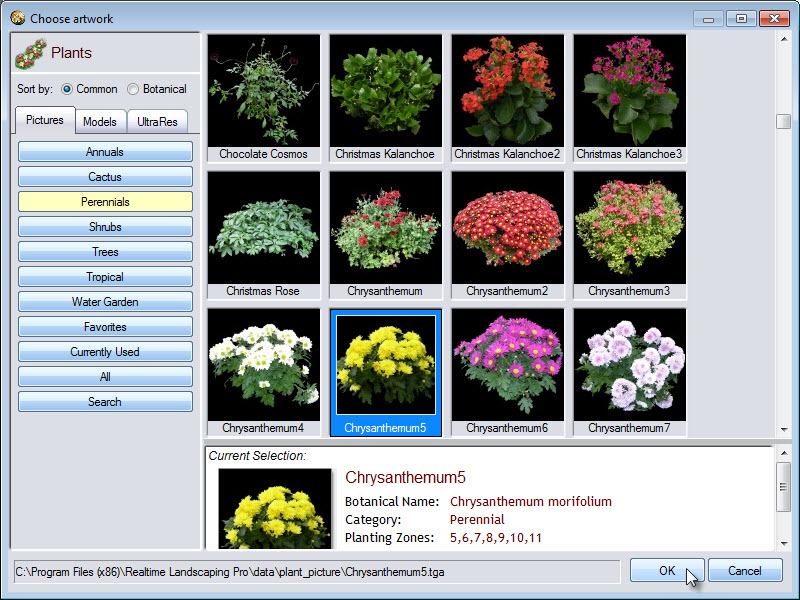
You are able to control the number of plants in a row by using the slider seen below, or by manually inputting the amount in the space provided.
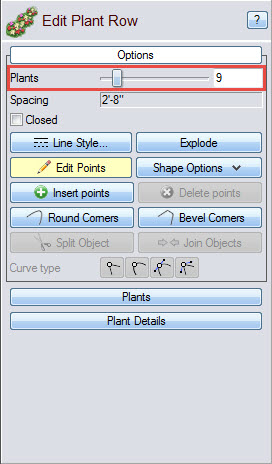
Additionally, you are able to add more than one type of plant in your row. Select the following option, and click the number of different plants you would like to add:
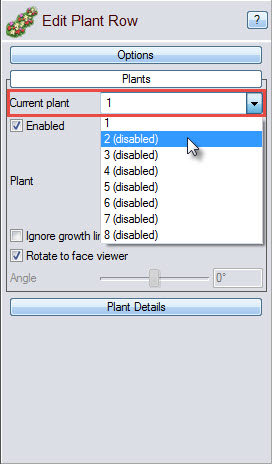
You will notice that your new selection is currently disabled. Select Enabled in order to add your second plant.
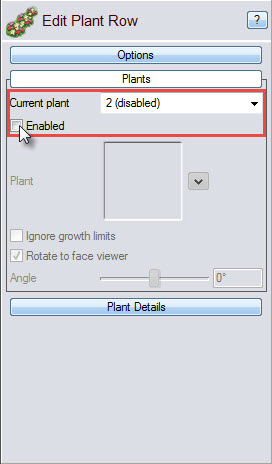
Click the plant image, make your desired selection for the second plant and click OK. Repeat the steps outlined above, for any additional plants you wish to add to your plant row.
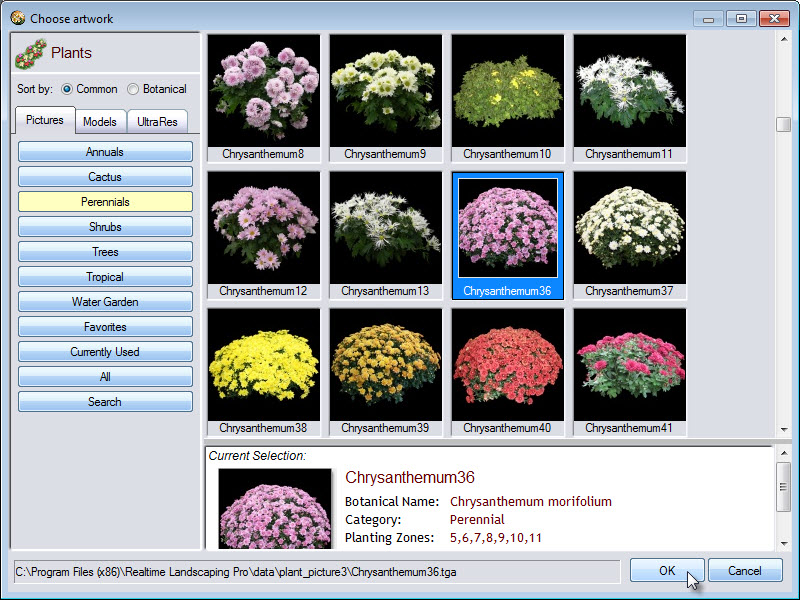
You have now completed adding a plant row to your landscape design.

Thank you for reading this guide, and please feel free to contact us for more information about our software.