This guide will show you how to add a picture to your landscape design in Realtime Landscaping Plus. For the purpose of this guide, we will be adding a picture of a potted plant.
To start, click the Landscape tab and click the Picture button.
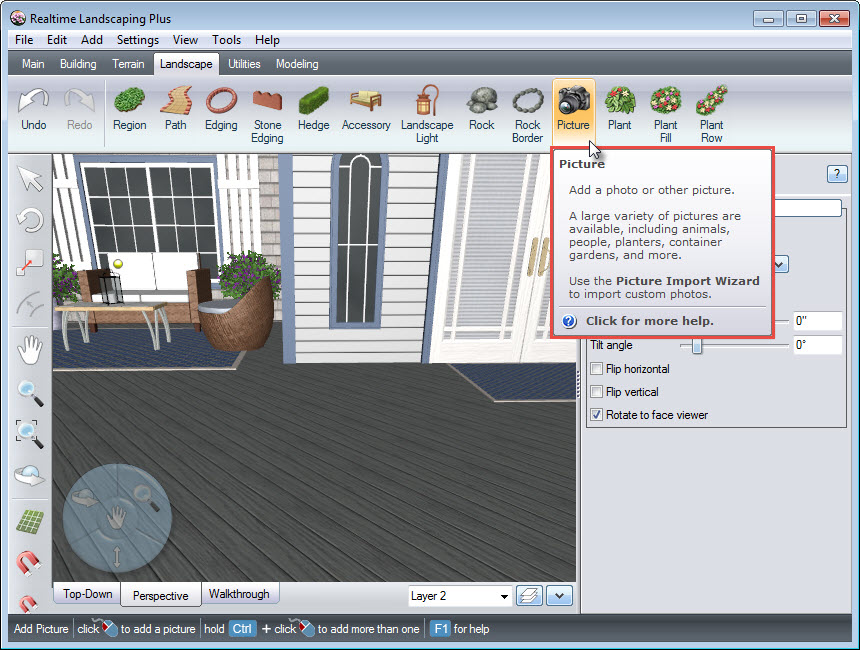
To switch the picture, click the image seen below and a dialog box will appear with a variety of picture categories.
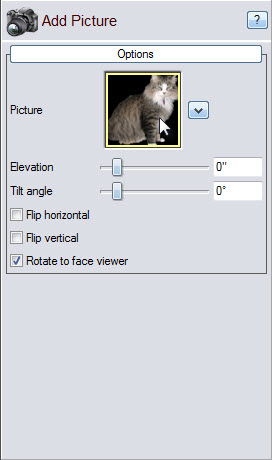
Next, select the Container Gardens category found on the left-hand side of the dialog box. Make your selection and click OK. Left click to place the potted plant in the desired location on your landscape.
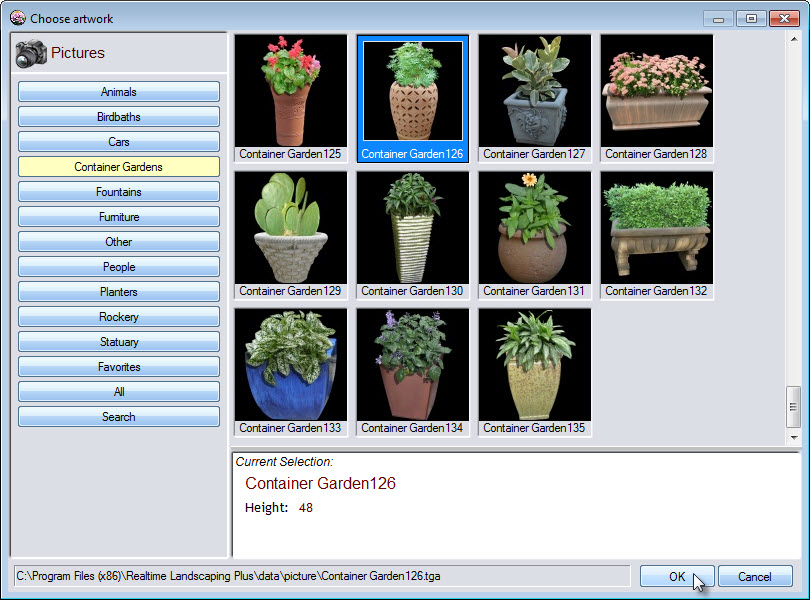
By default, the picture will always face you. To switch this feature off by deselecting the following option:
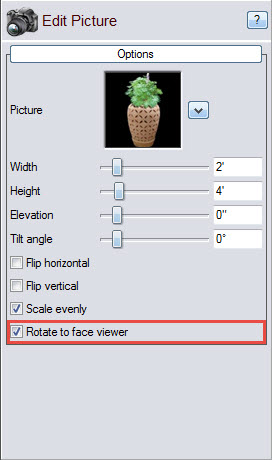
Note that the selected picture will have a white line outline, with a green square at the upper right corner. To scale the potted plant, Left click and drag above the green square.

You have now successfully added a picture of a potted plant to your landscape design.

Thank you for reading this guide, and please feel free to contact us for more information about our landscaping software.