This guide will show you how to add a fill region to your landscape design. For the purpose of this tutorial, the region we will be creating is a flowerbed.
To get started, click the Landscape tab, then click the Region button.
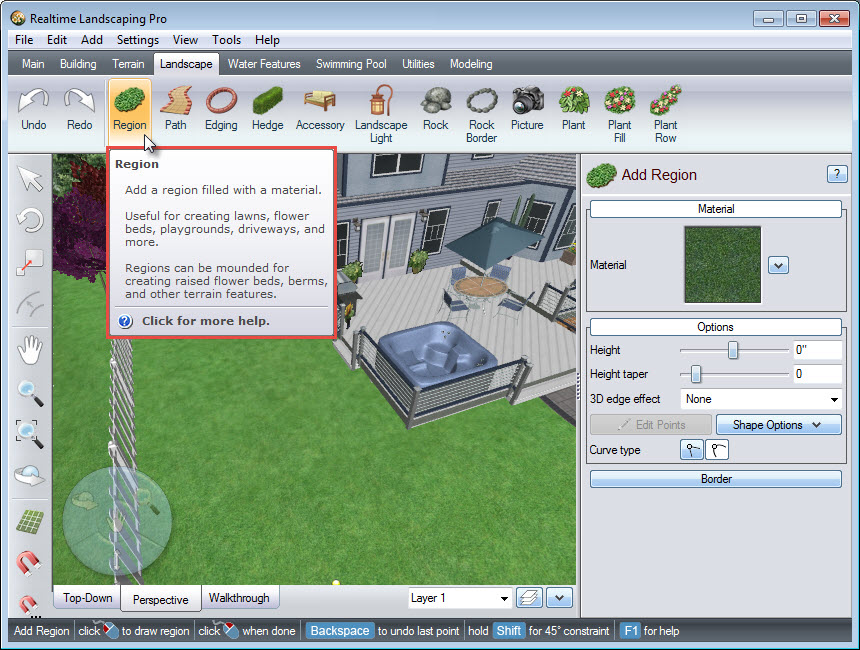
Left click to place points and create the outline of your region. If you would like to undo the last point, press the Backspace key on the keyboard. Right click once you are ready to place the last point. Additionally, you are also able to Left click on the last point to complete your outline.
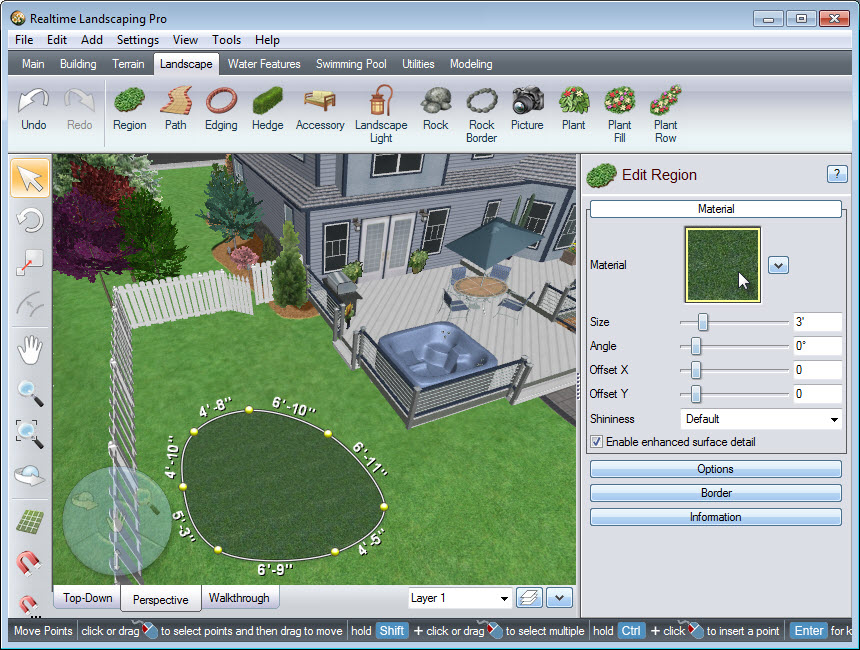
To change the material used in your region, click the material image seen in the image above. It will take you to a selection of different region fills, including some from national brands Belgard, Eldorado Stone, R.I. Lampus, and Unilock. Make your selection and click OK.
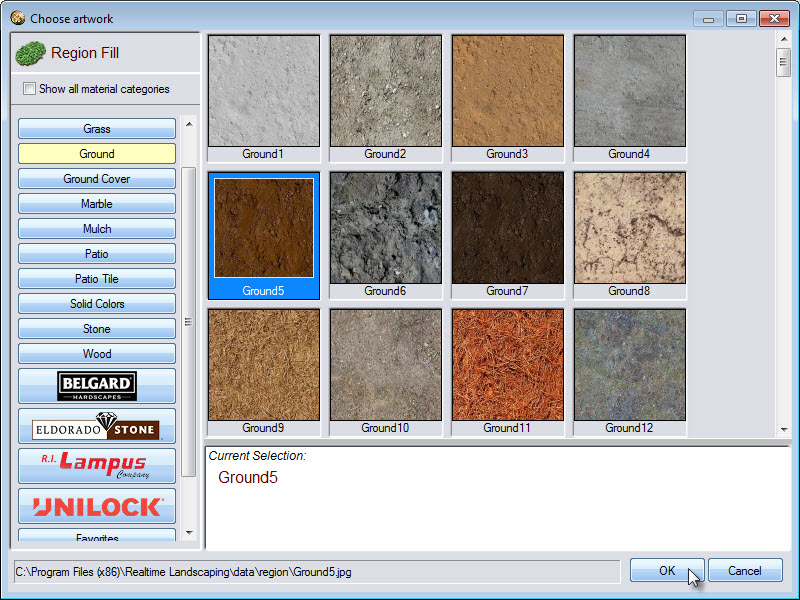
To further customize the appearance of the region material, use the following options found in the Object Properties panel:
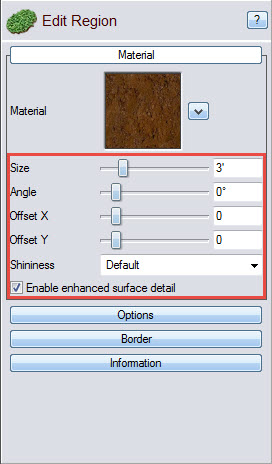
If you want your fill region to be mounded or sunken, click the Options button. You can then adjust the height as desired by using the slider or by manually inputting the height.
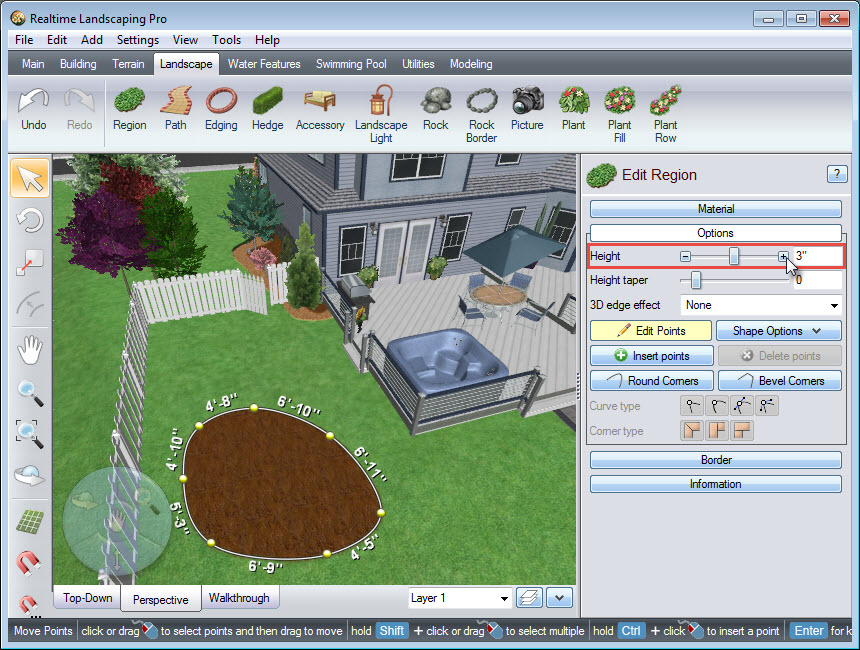
If you would like to add a border to your region, click the Border button, then select the Add border option. You can change the border material by clicking the material image seen below. Select the desired material for your border, and then click OK. You are able to further customize the border using the following options:
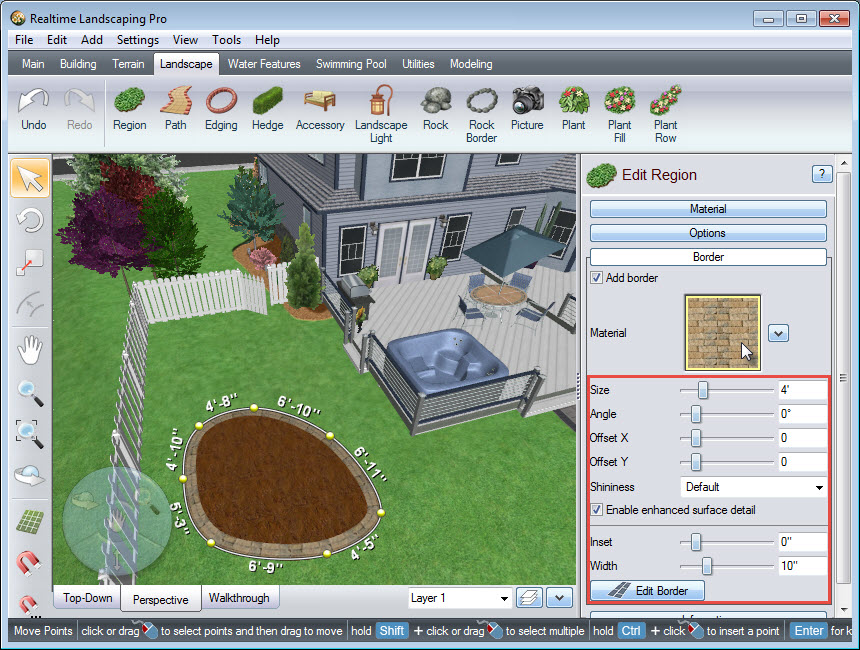
Thank you for reading this guide, and please feel free to contact us for more information about our our real-time 3D landscaping software.