This guide will show you how to add a deck to your landscape design in Realtime Landscaping Plus.
To get started, click the Building tab and click the Deck button.
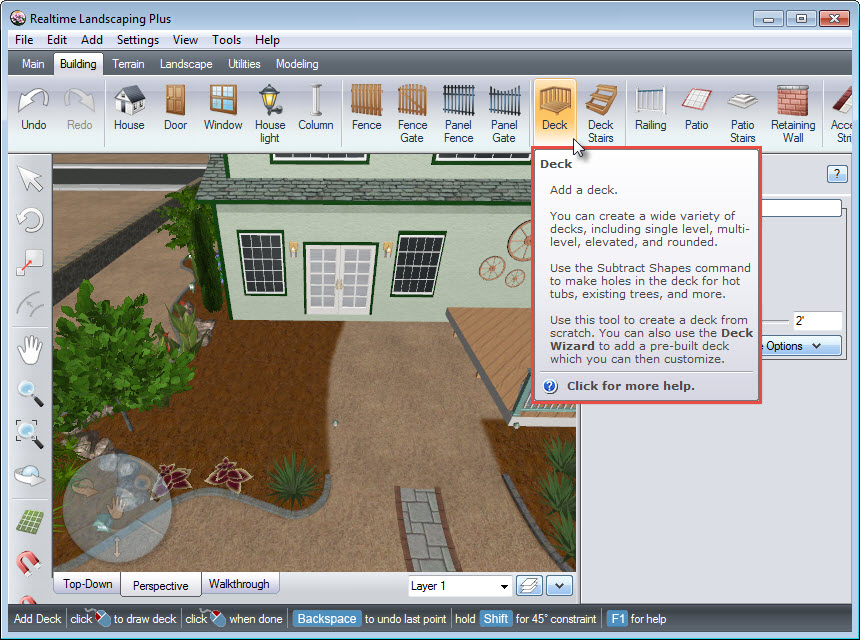
Create your deck outline by Left-clicking to place points. To undo the last point, press the Backspace key on the keyboard. Right-click to place the last point. Alternatively, you can Left-click and place the last point on top of the first point to complete your deck outline.

It can be easier to visualize and edit your deck in the Perspective view. Click the deck style image seen in the image above to change the style of your deck. A dialog box with a collection of deck styles will appear. Make your desired selection and click OK.
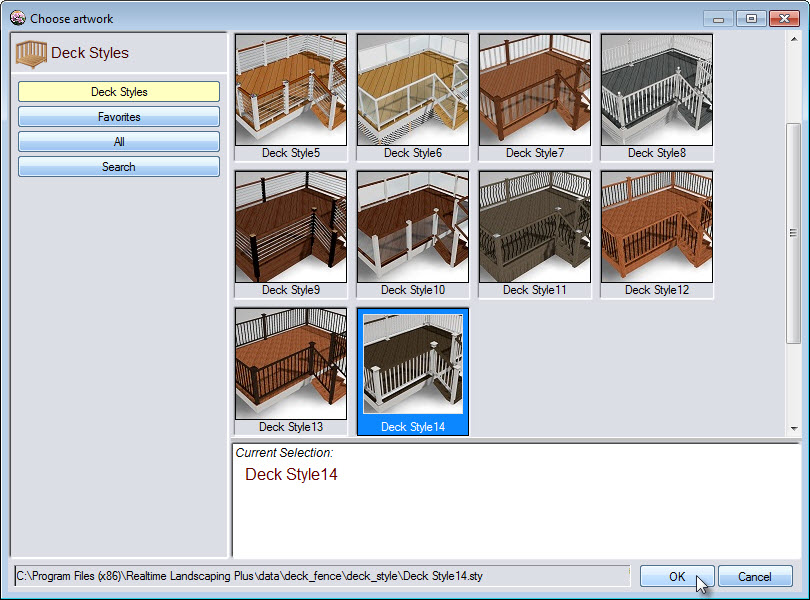
To customize your deck design, use the following options:
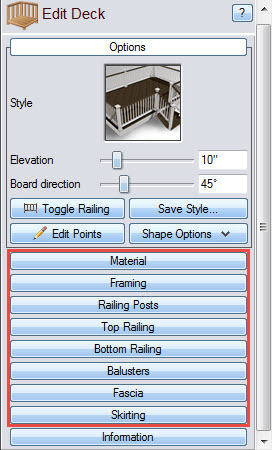
Click the Toggle Railing button seen in the image below to remove any unwanted railing. Hover the cursor over the section of railing you want to remove and the +/- minus icon will appear. Left-click and it will remove that section of railing. Left-click again if you would like to restore the railing. Repeat as needed for all sections of unwanted railing.

To add stairs to your deck design, click the Deck Stairs button.
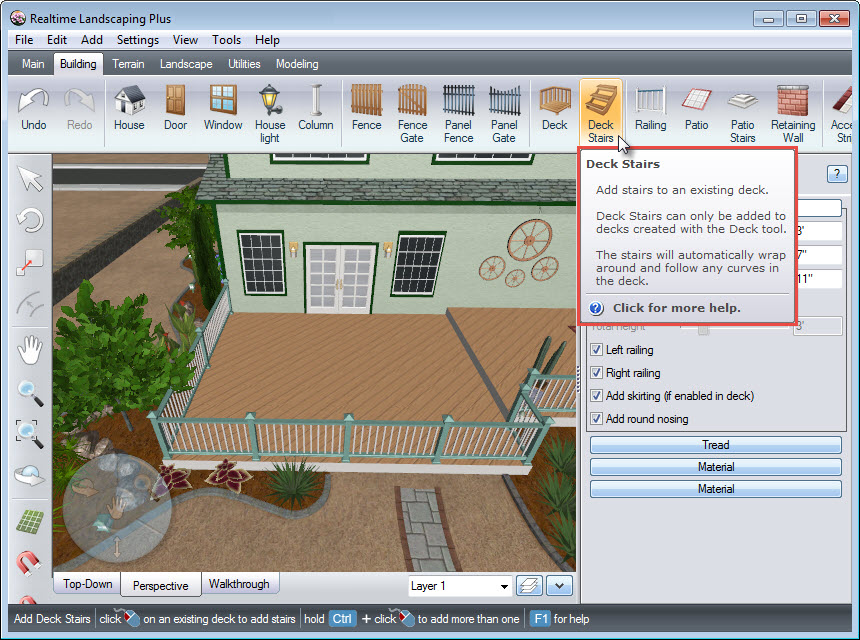
You will see a line appearing along the outline of your deck. This is to help you visualize where your stairs will be positioned. Left-click to place the stairs.

To adjust the width of the stairs, you can manually input the width in the space provided or use the slider.

Use the following options if you wish to further customize the appearance of your deck stairs:
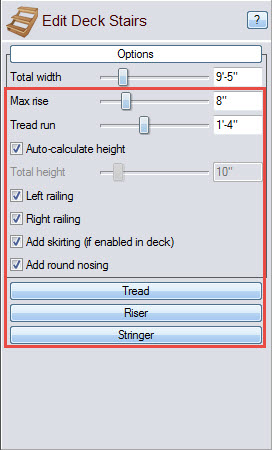
You have now successfully added a deck and deck stairs to your 3D landscape design.

Thank you for reading this guide, and please feel free to contact us for more information about our 3D landscaping software.